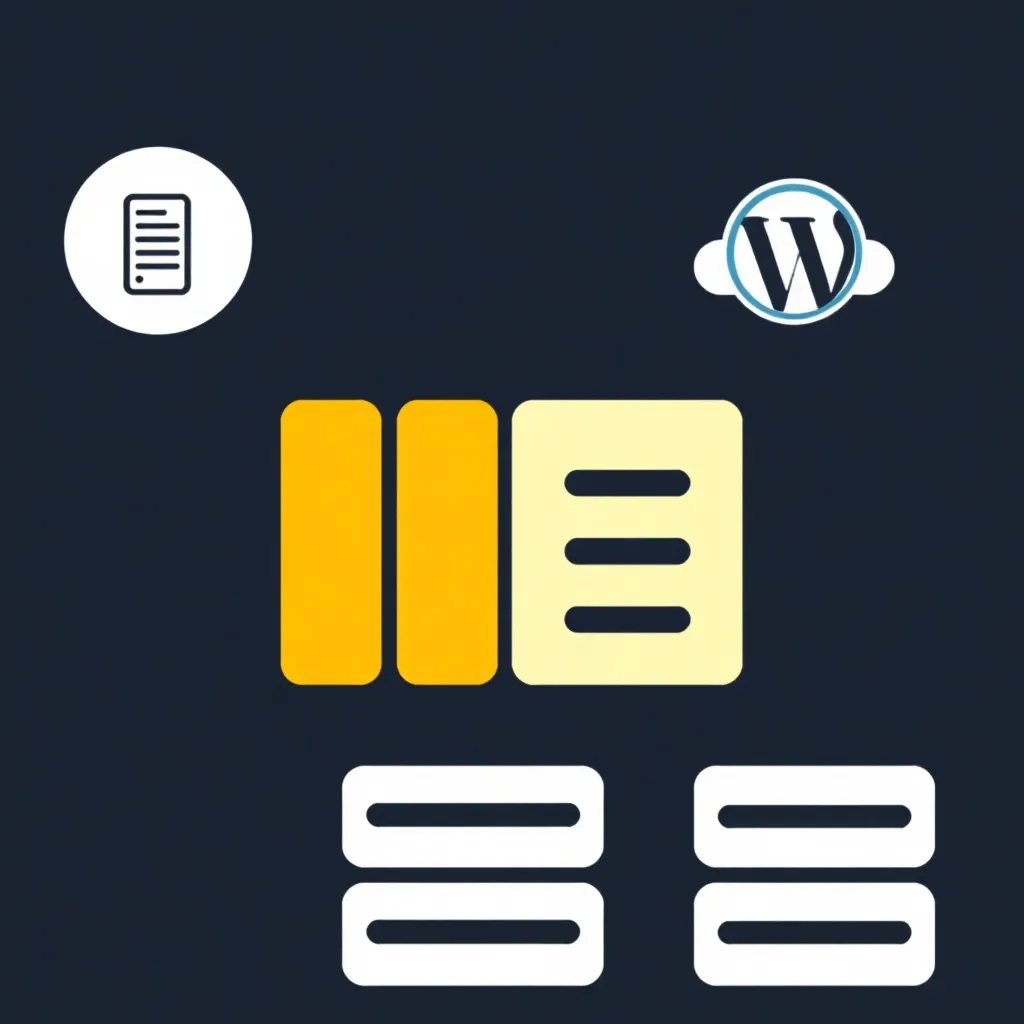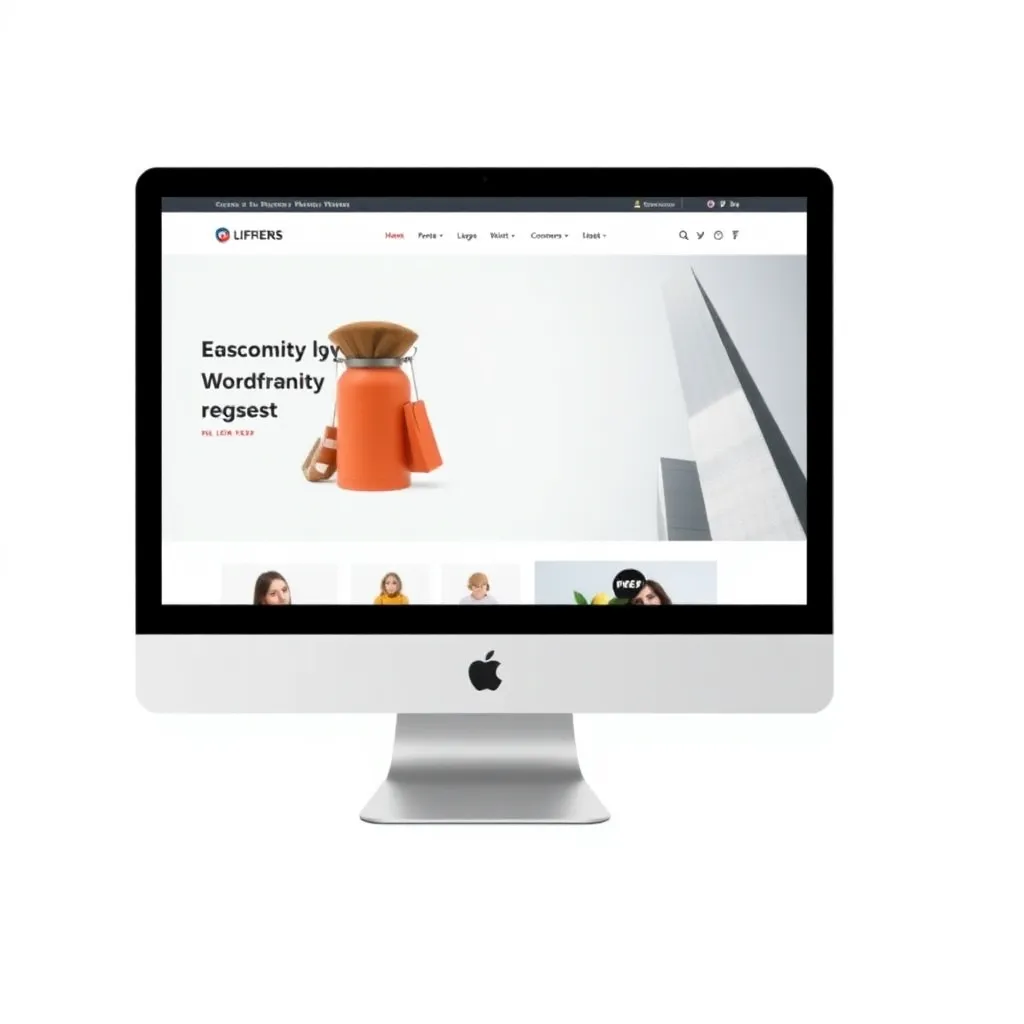Водите блог и искате да знаете как да използвате и разширявате оптимално редактора на WordPress? В тази статия ще научите как да създавате удобно текстове с текстовия редактор на Word Press, как да оформяте ясно текстовете си, как да прилагате различни формати и как да разширявате текстовия редактор на Word Press с допълнителни функции.
Обща информация за текстовия редактор на WordPress
Редакторът, който се използва за въвеждане на текст, се нарича TinyMCE Editor. Това приложение е WYISWYG редактор. Тези букви означават "Това, което виждате, е това, което получавате". Това означава, че можете да виждате всички записи, както и форматирането в реално време, докато пишете. Редакторът на WordPress е разработен от компанията Ephox. Той е интегриран като фиксиран компонент в WordPress интегрирани. Използвате инструмента за създаване на статични страници и текстови материали. Тъй като можете бързо да превключвате между изгледа на изходния код и визуалния изглед в текстовия редактор на WordPress, не са ви необходими никакви познания по HTML.
Редакторът на WordPress е разработен от компанията Ephox. Той е интегриран като фиксиран компонент в WordPress. С помощта на инструмента създавате статични страници и текстови публикации. Тъй като можете да превключвате бързо и произволно между изгледа на изходния код и визуалния изглед, не са ви необходими никакви познания по HTML. Освен това с този редактор можете лесно да създадете номериран списък или списък с точки. Ако се нуждаете от повече функции, трябва само да активирате лентата с инструменти в текстовия редактор на WordPress, като просто кликнете върху бутона "Toggle Toolbar". С това щракване добавяте още една лента с инструменти към версията по подразбиране. Направеното от вас разширение ви позволява да оформяте текстовите си публикации с вече зададено форматиране, да използвате текстови отстъпи и да подчертавате текстови пасажи с цвят. Вече сте запознати с тези предварително зададени настройки, ако използвате пакета Office от Microsoft използване на
Активиране и деактивиране на визуалния редактор на WordPress
Както беше споменато в началото на тази статия, можете да превключвате между обикновения текстов редактор и визуалния текстов редактор, когато създавате текст с редактора на WordPress. Ако искате да видите как създаденият от вас текст ще изглежда в Уебсайт се показва, използвайте визуалния текстов редактор. За целта щракнете върху бутона "Визуално", за да видите в реално време приноса на текста и форматирането му. Ако искате да редактирате форматирането и изходния код, преминете към редактора за обикновен текст, като щракнете върху бутона "Текст".
Винаги ли редакторът на WordPress е практичен?
Редакторът TinyMCE не винаги е оптимален. Текстообработващата програма Microsoft Word ви предлага значително повече функции за форматиране и редактиране на текстове. Проблем обаче е, че текстовете, които сте създали с Microsoft Word, вече нямат същото форматиране, след като ги копирате в редактора на WordPress. Можете да решите този проблем, като вмъкнете написаните от вас публикации като обикновен текст в редактора на WordPress.
Вмъкване на неформатирани текстове в редактора на WordPress
Разработчиците на редактора TinyMCE вече са интегрирали подходящо решение за този проблем в инструмента. Във визуалния текстов редактор има раздел, който ви позволява да вмъквате неформатиран текст, без да се налага да превключвате от визуалния към обикновения текстов редактор. Ако използвате Microsoft Word за създаване на публикациите си и искате да приложите направеното форматиране, щракнете върху бутона "Вмъкни текст без форматиране", за да предотвратите появата на грешки при форматирането. Използвате този бутон, например, за да поставите текст от клипборда в редактора на WordPress. Този подход не само ви спестява т.нар. "боклук на данните", но и ви дава пълен контрол върху HTML кода. Ако искате да направите промени в изходния код, излезте от визуалния редактор и преминете към текстовия редактор, за да направите желаните промени.
Кои специални символи се поддържат от редактора на WordPress?
В зависимост от съдържанието на текста може да се наложи да използвате специални символи. За да може да вмъквате специалните символи, редакторът TinyMCE е снабден и със специален табулатор. След като щракнете върху бутона "Специални символи", можете да ги вмъкнете в публикацията си.
Вмъкване на връзки в публикации в WordPress
Редакторът на WordPress ви предлага възможност да свързвате цели текстови пасажи, изречения и отделни думи, ако искате да се позовавате на интернет присъствие. За генериране или премахване на връзки са налични двата бутона "Премахване на връзка" и "Вмъкване/промяна на връзка". Разбира се, вместо текст можете да свързвате и графики и изображения. За да вмъкнете връзки, щракнете върху бутона "Вмъкване/промяна на връзка". Ще се отвори изскачащ прозорец, в който можете да въведете адреса на връзката. Могат да се правят връзки към външни уебсайтове, както и към вашето собствено съдържание. Ако искате да поставите връзка към някоя от публикациите си, просто въведете ключова дума. След това ще ви бъдат показани една или повече публикации и всичко, което трябва да направите, е да изберете дестинацията на връзката и да кликнете върху нея. За да редактирате връзка, щракнете върху иконата на зъбно колело. Ще се отвори прозорец, в който можете да редактирате текста на връзката и да определите дали връзката да се отваря в нов раздел на браузъра или в нов прозорец.