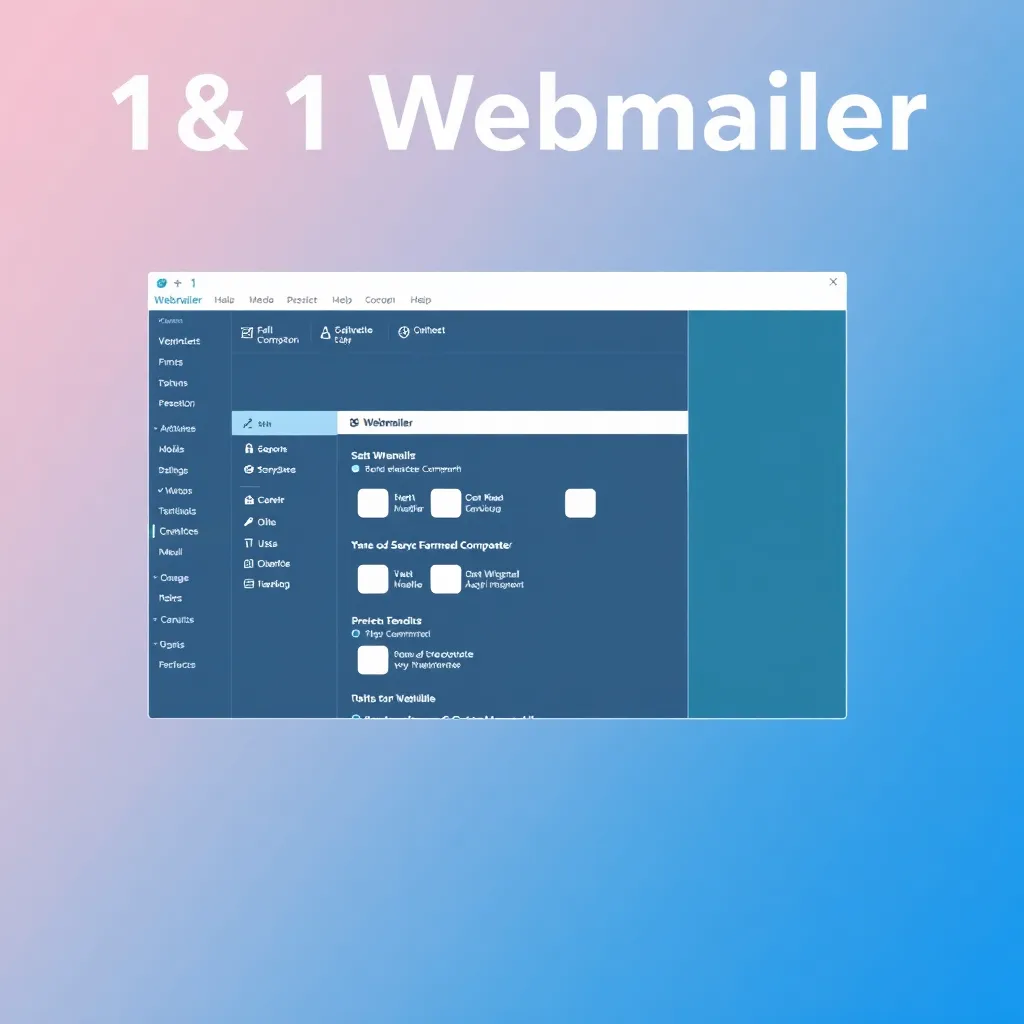Blogi või veebisaidi ümberpaigutamine ei ole mõnikord nii lihtne. Duplicator plugin aitab teid kolimise ajal. Lisaks sellele hõlbustab Duplicator kopeerimist kogu Veebileht. Plugin on mõeldud WordPressi enda installatsioonidele, mitte blogidele aadressil www.wordpress.com.
Duplikaator: Mida, millal ja miks?
Duplicator on plugin, mis aitab teil kopeerida või Liikumine teie WordPressi saidi. Plugin lihtsustab protsessi erinevaid samme, kuid ei pruugi olla algajatele hõlpsasti käsitletav. Arhiivide loomine on vähem keeruline kui nende üleslaadimine uuele veebisaidile. Veebiruum. Edasijõudnud kasutajad saavad Duplicatorist kasu peamiselt regulaarsete varunduste tegemise aja kokkuhoiu kaudu. Kasutajaliides on saadaval nii inglise kui ka saksa keeles.
Duplicator aitab teid nii virtuaalsel kolimisel ühest domeenist teise kui ka varukoopia loomisel. Varukoopiad on turvakoopiad, mida peaksite oma blogist või veebisaidist regulaarselt tegema. Nii väldid tehnilise vea või rünnaku korral kogu sisu kaotamist, mille oled aja jooksul vaevaliselt loonud.
Saate kasutada pluginat nii veebisaitide kui ka blogide jaoks. Sisu tüüp on samuti ebaoluline. Duplicatoriga ei saa siiski kopeerida mitme saidi paigaldusi. Sellise MU-paigaldise puhul haldate te mitut veebisaiti (kusjuures iga Oma teemapluginad jne) võrgus.
Paigaldamine
Teil on kaks võimalust Paigalda plugin saab. Kõige lihtsam viis paigaldamiseks on pluginate kataloogi kaudu. Selleks logi sisse WordPressi saidi haldusalasse ja mine menüüpunktist "Plugins" (külgribal). Duplicator on hõlpsasti leitav otsingufunktsiooni abil (üleval paremal). Veenduge, et valite õige plugin.
Duplicatorit saab paigaldada ka käsitsi. Selleks laadige programm kõigepealt oma arvutisse alla. Plugin on leitav lingi https://de.wordpress.org/plugins/duplicator/ alt. Pärast Duplicatori üleslaadimist oma WordPressi paigalduse pluginate kausta, logige oma WordPressi saidile administraatorina sisse. Kui olete pluginate kataloogi õigesse kohta kopeerinud, on teil nüüd juurdepääs Duplicatorile menüüpunktist "Plugins".
Ärge unustage pluginat aktiveerida. All "Plugins" leiate nüüd eraldi kirje Duplicatorile külgribal.
Loo arhiiv ja liiguta veebileht
Duplicatori kasutamine ei ole keeruline, kuid alguses võib see nõuda harjumist. Kõigepealt valige administreerimisala menüüst "Plugins" käsk "Duplicator". Kui soovite luua oma veebisaidi koopia, looge nn arhiiv. Selleks kasutage nuppu "Loo uus" ja valige nimi. Nime valides pidage meeles, et peate hiljem arhiivi ära tundma. Seetõttu on mõistlik kasutada selliseid nimesid nagu "Aasta-kuu-päev_Blogi pealkiri".
Pärast lühikest katset on Duplikaator automaatselt, klõpsake nuppu "Järgmine". Järgmises etapis näete duplikaatori analüüsi tulemusi. Punased hoiatused võivad hiljem põhjustada probleeme, kuid mitte iga hoiatus ei ole kriitiline. Näiteks hoiatab plugin sageli suurte failide eest, kuid suudab siiski mingil määral arhiivi luua. Skaneerimistulemuste all näete: "Jah, jätkake koostamisprotsessi". Selle ees peab olema tikuke. Kui see puudub, märgistage lause ees olev väike kast.
Kui kõik on toiminud, loob Duplicator kolmandas etapis arhiivi. Olge kannatlik ja jätke aken avatuks, samal ajal kui plugin teeb kõik muu teie eest ära. Seejärel saate alla laadida kaks faili: paigaldaja ja arhiivi. Paigaldaja on PHP-fail, mis on hiljem oluline teie veebisaidi teisaldamisel. Arhiiv on ZIP-fail ja sisaldab kõiki teie veebisaidi andmeid. Laadige alla nii paigaldaja kui ka arhiiv. Kui soovite luua ainult varukoopia, on protsess teie eest tehtud.
Für den Umzug Ihrer Webseite benötigen Sie anschließend Sie eine neue, leere Andmebaas auf Ihrem neuen Webspace. Mit einem FTP-Client laden Sie die beiden Dateien dort in den Stammordner. Auch dieser Prozess kann einige Zeit in Anspruch nehmen. Sie dürfen erst fortfahren, wenn wirklich alle Dateien hochgeladen wurden.
Seejärel lülitage tavaline internetibrauser ja sisestage uus internetiaadress. Pärast domeeni laiendust (nt ".de") lisage: "/installer.php". Nüüd näete Duplicatori paigaldusprogrammi. Esimeses etapis peab Duplicator andma rohelise tule ("Nõuded: Pass"), vastasel juhul ei ole tehnilised nõuded liikumiseks täidetud. Kui näete punast tuld, klõpsake nupu paremas servas oleval väikesel plussmärgil, et rohkem teada saada.
Lugege kindlasti kõik juhised põhjalikult läbi ja täitke väljad. "Test Connection" viib läbi ühenduse testi. Alles siis, kui olete kõik lõpetanud, klõpsake nupule "Run Deployment" ja lugege järgmist hoiatust. Siis on aeg oodata.
Teises etapis ("Update") kontrollige eelseadistuse üksikasju. Kui kõik on korras, klõpsake nuppu "Run Update". Seejärel saate testida, kas kõik töötas kolimise ajal õigesti. Lisaks saate nüüd ka permalinkide uuendamist ja muude funktsioonide täitmist.