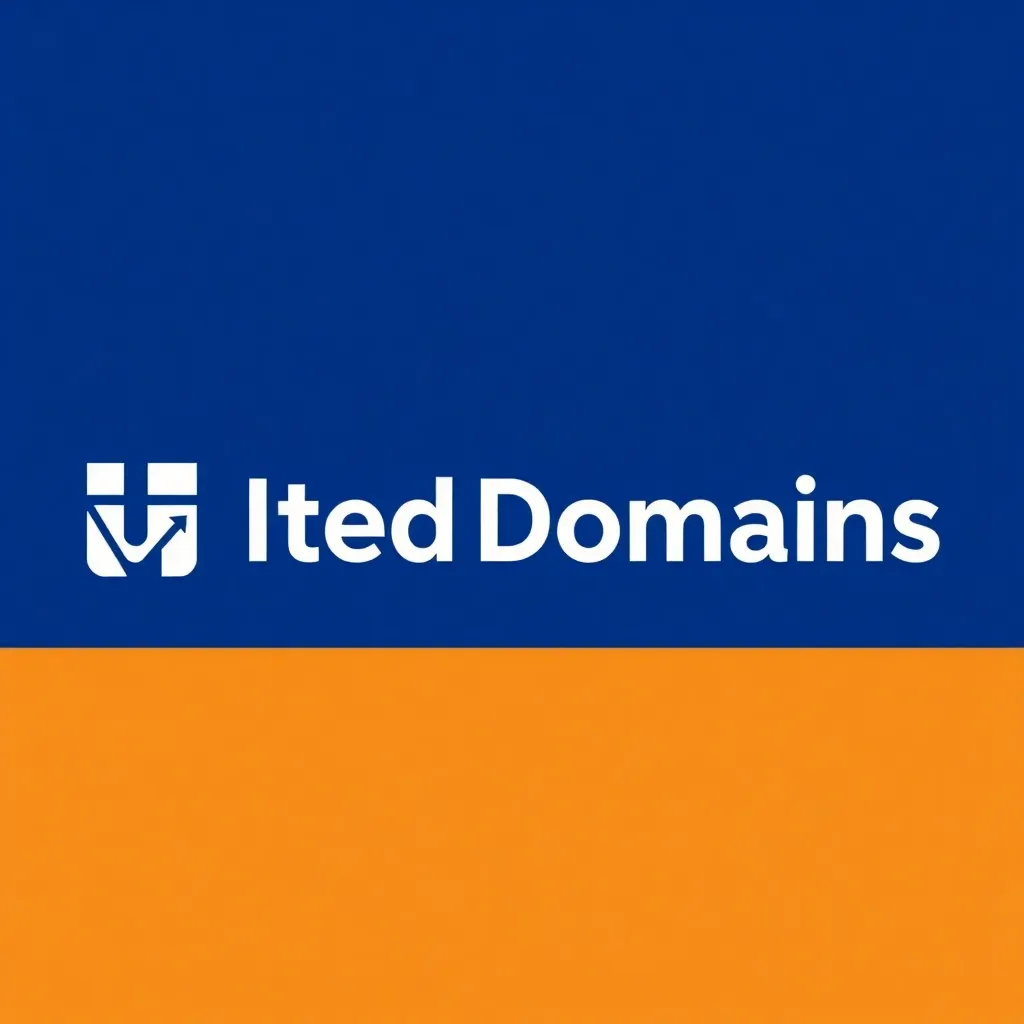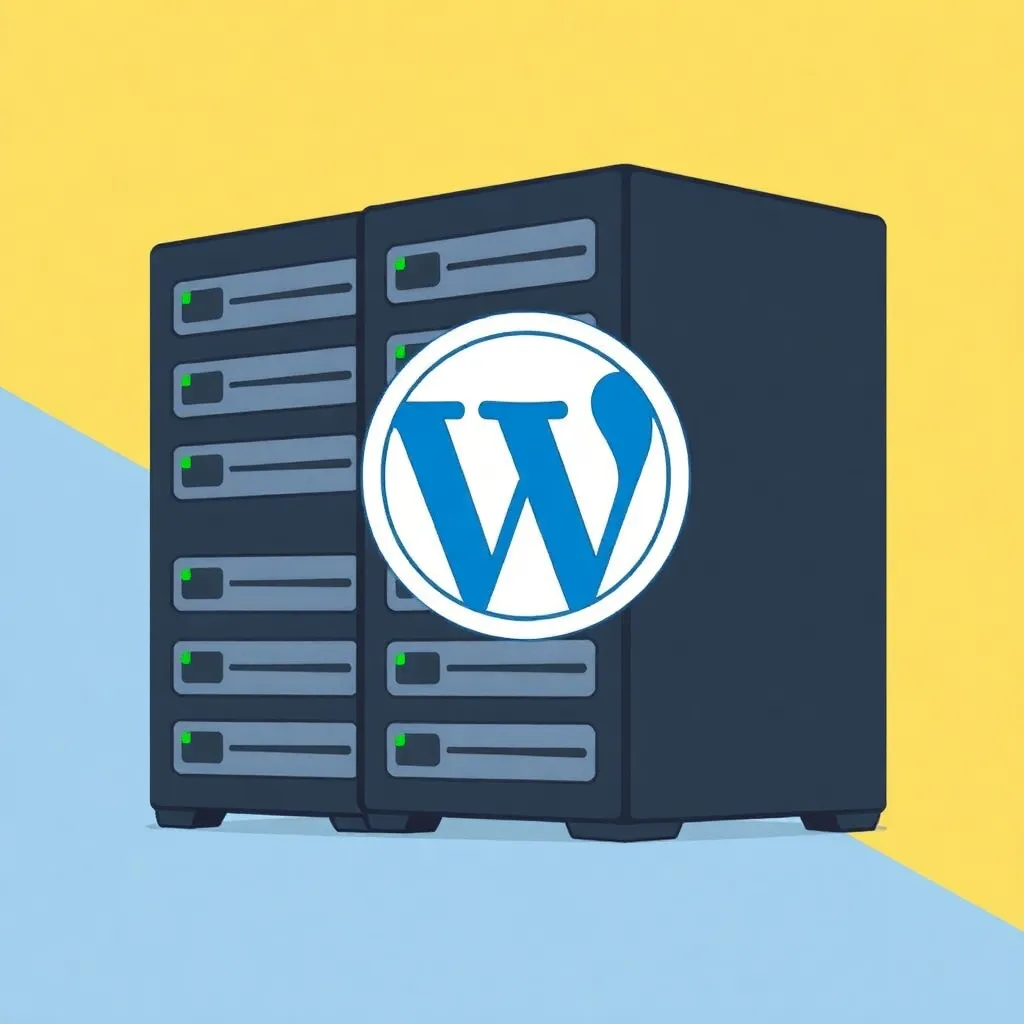Liitännäisohjelmat ovat pieniä ohjelmia tai ohjelmapaketteja, jotka voivat täydentää kyseisen järjestelmän toimintoja tai muuttaa olemassa olevia toimintoja. Liitännäisten asennus on kuvattu kohdassa WordPress mahdollista eri tavoin. Virallisesta laajennushakemistosta löytyy tuhansia vapaasti saatavilla olevia laajennuksia. Ne voidaan asentaa nopeasti ja helposti integroidun lisäosien asennusohjelman avulla. Jos haluttu lisäosa on kehitetty tai ostettu, se voidaan ladata ja asentaa ZIP-tiedostona WordPressin ZIP-asennusohjelman kautta.
Periaatteessa lisäosia käytettäessä on noudatettava varovaisuutta, koska niiden asentaminen aiheuttaa muutoksia järjestelmään. Jälkimmäinen olisi siksi annettava vain kokeneen henkilön tehtäväksi, joka tietää tarkalleen, mistä kyseisessä laajennuksessa on kyse. Niille, joilla ei ole juurikaan kokemusta lisäosista, mutta jotka haluavat kokeilla niitä, on suositeltavaa asentaa ensin yksi lisäosa paikallisesti. Asenna WordPress testiperiaatteellavälttääksesi suuret järjestelmävahingot.
1. käytä plugin-hakemistoa
Sisäänrakennetun lisäosien asennusohjelman käyttäminen on helpoin tapa asentaa lisäosia. Ensin kutsut valikon 'Plugins' admin-alueella WordPress ja sitten klikkaa 'Asenna'. Seuraavalla sivulla on jo valikoima liitännäisiä, jotka ovat saatavilla virallisessa liitännäishakemistossa. Jos haluat asentaa tietyn laajennuksen, kirjoita sen nimi hakukenttään. Kun olet napsauttanut "Asenna", WordPress lataa laajennuksen taustalla ja purkaa tiedostot. Heti kun aktivoit laajennuksen toisella napsautuksella, se on käytettävissäsi.
2. lisäosan lataaminen
Tätä asennustapaa käytetään lisäosille, jotka eivät sisälly viralliseen lisäosahakemistoon. Tällaisia ovat esimerkiksi itse kehittelemäsi lisäosat tai premium-liitännäiset, jotka on ostettu ja ladattu vastaavan palveluntarjoajan verkkokaupoista. Asennusta varten menet myös tänne ensin hallintoalueelle ja klikkaat kohtaa Plugins' ja sitten 'Install'.. Valitse avautuvalla sivulla 'Upload Plugin'. Kun olet valinnut sopivan tiedoston, joka on yleensä ZIP-tiedosto, napsauta 'Asenna' ja aktivoi lisäosa.
 3. lisäosan kopioiminen tiedostojärjestelmään
3. lisäosan kopioiminen tiedostojärjestelmään
Toinen vaihtoehto on kopioida plugin-kansio WordPress-asennuksen plugin-hakemistoon. Menettely riippuu siitä, mihin olet asentanut WordPressin. Edellyttäen, että WordPress asennettuna omalle tietokoneellesi on, prosessi on yksinkertainen. Tässä tapauksessa sinun tarvitsee vain mennä WordPress-asennukseen ja valita kansio 'wp-content'. Napsauta sitten alikansiota 'plugins' ja kopioi haluamasi laajennuksen kansio sinne. Päivitetystä 'plugins'-valikosta löydät lopulta asennetun laajennuksen, joka sinun tarvitsee vain aktivoida.
Se on hieman monimutkaisempaa, jos WordPress on käynnissä osoitteessa Verkkotila on asennettu. Jos haluat asentaa lisäosan, sinun on ensin muodostettava yhteys osoitteeseen Palvelinjohon olet asentanut WordPressin. Tämä on mahdollista FTP-ohjelman, kuten FileZillan, avulla. Tarvittavat tiedot, kuten palvelimen osoite, FTP-käyttäjänimi ja vastaava salasana, saat kyseiseltä web-hosting-palveluntarjoajalta. Onnistuneen yhteyden muodostamisen jälkeen hae WordPressin hakemisto "wp-content/plugins" ja kopioi sinne asennettavan lisäosan kansio kaikkine sen sisältämine tiedostoineen. Heti kun kopiointi on valmis, WordPress tunnistaa lisäosan automaattisesti ja listaa sen 'Plugins'-valikossa. Kun olet aktivoinut lisäosan, voit käyttää sitä haluttujen muutosten tekemiseen järjestelmään.
Lisätietoja on saatavilla myös Youtube Kanava.