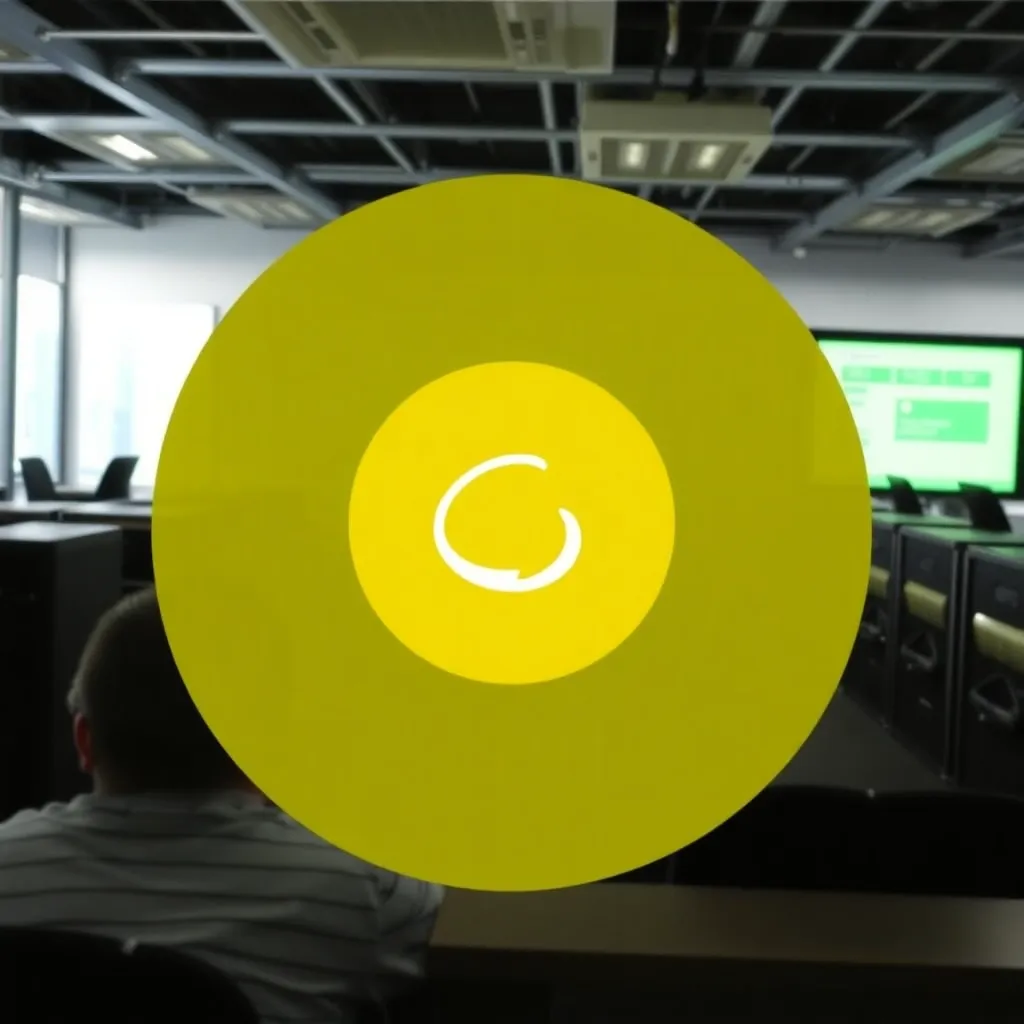WordPressin mediakirjasto on hakemisto, jossa luetellaan latauksesi: Kuvat, videoita ja musiikkia. Mediakirjaston kuvake tai symboli on kamera, jossa on nuotti. Löydät sen vasemmasta sivupalkista ja pääset sen avulla suoraan mediakirjastoon, jossa voit hallita latauksiasi, muokkaa tai linkki sivulle tai blogiartikkeliin.
WordPress mediakirjasto: perusteet
Otsikon "Mediakirjasto" alla näet rivin, joka tarjoaa erilaisia toimintoja. Ensimmäinen painike vasemmalta on painike, jolla voit siirtyä luettelonäkymään (jos se ei ole vielä aktiivinen). Sen vieressä on ruudukkonäkymän painike, jossa tiedostot näkyvät neliökuvakkeina tai pikkukuvina. Aktiivista näkymää edustava painike on vaaleampi.
Kahden näkymän vieressä on kaksi pudotusvalikkoa rivillä. Jos et ole muuttanut asetuksia, lue ensimmäisestä laatikosta "Kaikki mediat". Jos napsautat luetteloon kuuluvaa pientä nuolta, valikko avautuu. Luettelo näyttää eri vaihtoehtoja, jotka voit valita latauksista ja linkeistä riippuen. Periaatteessa voit valita kuvien, videoiden, äänitteiden, linkitettyjen ja linkittämättömien tiedostojen välillä. Jos kuitenkin lataat esimerkiksi vain kuvia, luettelossa näkyy myös vain "Kuvat", mutta ei esimerkiksi "Videot".
Toinen laatikko sisältää myös luettelon, mutta tällä kertaa päivämäärät, jolloin lisäsit latauksia mediakirjastoon. Luettelo on lajiteltu vuoden ja kuukauden mukaan.
Jos muutat oletusvalintaa jommassakummassa luettelossa ja napsautat sitten "Rajoita valintaa" -painiketta, mediakirjasto (luettelona tai ruudukkona) listaa vain kriteerit täyttävät lataukset. Voit esimerkiksi näyttää vain tammikuussa 2017 ladatut kuvat.
Lisäksi WordPress-mediakirjaston ylärivillä on vasemmassa kulmassa hakukenttä, jonka avulla voit etsiä tiettyjä otsikoita ja tiedostonimiä.
Luettelo- ja ruudukkonäkymä
Luettelonäkymässä WordPressin mediakirjasto listaa kaikki kuvat, videot ja äänitiedostot yksi toisensa alapuolelle ja näyttää tiedot jokaisesta latauksesta sarakkeissa.
Luettelonäkymässä kuvat esitetään pikkukuvina ja videot still-kuvina. Heti esikatselun vieressä on kuvan otsikko lihavoituna, ja sen alapuolella on tarkka tiedostonimi. Tiedoston nimi sisältää myös vastaavan tiedostopäätteen. Sen avulla näet yhdellä silmäyksellä paitsi mediatyypin (kuva, video, ääni) myös tarkan formaatin.
Seuraava sarake sisältää tiedoston ladanneen tekijän nimen. Jos työskentelet useiden (yhteis)kirjoittajien kanssa yhdessä ja samassa Verkkosivusto tai työskentelet blogin parissa, voit aina määrittää lataukset kyseiselle käyttäjälle. Näytetty nimi vastaa näyttönimeä, joka voi poiketa kirjautumisnimestä. Voit muuttaa näytettävää nimeä kohdassa Käyttäjien hallinta ennen.
Seuraavassa sarakkeessa mediakirjasto kertoo, mille sivulle tai blogiartikkeliin olet ladannut kuvan. Napsauttamalla "Linkki" avautuu valintaikkuna "Liitä olemassa olevaan sisältöön". Yläreunassa on hakutoiminto, jonka avulla voit tehdä hakuja sekä sivun että viestin mukaan. Vaihtoehtoisesti voit valita haluamasi sivut tai blogiartikkelit valintaikkunan alla olevasta luettelosta. Jos et ole vielä luonut sivuja tai artikkeleita, tämä alue on tyhjä.
Valitse haluamasi sivu ja napsauta sitten "Valitse"-painiketta (valintaikkunan alareunassa). Laatikko sulkeutuu automaattisesti, ja mediakirjastossa näkyy nyt linkitetyn sivun otsikko sarakkeessa "Ladattu osoitteeseen". Peruuta prosessi napsauttamalla "Unlink". Kun poistat latauksen linkityksen, et poista tiedostoa, vaan poistat vain latauksen linkityksen sivulta tai blogiartikkelista.
Luettelonäkymän toiseksi viimeisessä sarakkeessa on tietoja lataukseen liittyvien kommenttien määrästä. Viimeisessä sarakkeessa on päivämäärä, jolloin latasit tiedoston.
Ruudukkonäkymässä nämä toiminnot eivät ole käytettävissä - mutta ruudukkonäkymä näyttää lataukset tiiviimmässä muodossa. Siksi ruudukkonäkymä sopii kaikkien ladattujen tiedostojen nopeaan tarkasteluun. Lisäksi kuvan esikatselu on suurempi ruudukossa kuin luettelossa.
Lataa ja muokkaa tiedostoja
Voit ladata kuvia ja muita tiedostoja suoraan sivua tai blogikirjoitusta muokatessasi - sinun ei tarvitse siirtyä mediakirjastoon sitä varten. Jos kuitenkin haluat lisätä latauksen ennen siihen liittyvän viestin kirjoittamista (tai jos tarvitset tiedoston esimerkiksi taustakuvaksi), voit tehdä sen mediakirjaston "Lisää tiedosto" -painikkeella.
Die Mediathek ohjaa sen jälkeen sivullejossa sinulla on mahdollisuus valita: Voit napsauttaa "Valitse tiedosto" ja selata tietokoneen hakemistoja. Voit kuitenkin myös vetää tiedoston kansiosta suoraan laatikkoon, joka on rajattu katkoviivoilla. Voit sitten lisätä otsikon ja kuvauksen. Myöhemmin voit muokata näitä attribuutteja napsauttamalla mediakirjastossa Lataa.