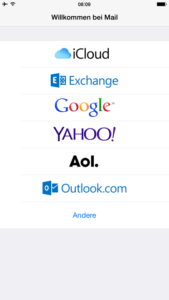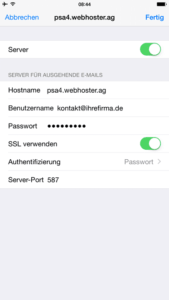設定するには 電子メール iPhoneのアカウント
AppleのiPhoneを使ってメールの送受信ができます。そのためには、スマホにメールボックスを設定する必要があります。iOSデバイスにはネイティブメールアプリが搭載されており、人気の高いメールアカウントをすべてサポートしています。このアプリはメールの送受信だけでなく、他の機能もあります。これらには、フォルダの作成や、以下のようなフィルタリングオプションが含まれます。 スパム または広告。
新しい電子メールアカウントを追加する
iPhoneのホーム画面に切り替えて、設定アイコンをクリックします。指で下にスクロールして「メール、連絡先、カレンダー」というメニューを開きます。上部エリアの「アカウントの追加」を選択します。iCloud、Google、またはOutlookで既存のアカウントを使用するには、該当するアイコンをクリックします。新しいメールアカウントを追加したい場合は、「その他」をクリックしてください。
次の画面で「メールアカウントの追加」を選択してください。フォームに完全に記入してください。あなたの名前、電子メールアドレス、現在のパスワード、オプションであなたの電子メールアカウントの説明を記入してください。iPhoneで複数のメールアカウントを使用している場合は特に説明文が便利です。ご自身でメールアドレスとパスワードを作成または変更されています。すべての項目を入力したら、「次へ」をクリックします。
受信・送信メールのサーバーデータを入力する
あとはメールアカウントのサーバーデータを入力します。詳しくは、iPhoneの設定に必要なホスト名、ユーザー名、パスワードが必要です。必要な情報はすべてアクセスデータに記載されています。こちらはすでにお手元に届いています。ホスト名」の欄には、サーバーのウェブアドレスを入力します。ユーザー名」フィールドには、メールアドレスを入力してください。これは、インターネット上の電子メールアカウントにログインする際に使用するユーザー名とパスワードの組み合わせと同じです。すべて入力してください データ 下記の「送信メール用サーバ」の欄にも記入してください。そして「詳細設定」をクリックします。
SSL暗号化を有効にする必要があります。
詳細設定では、セキュリティ上の理由から、受信メールサーバー(IMAP)のSSL暗号化を有効にしているかどうかを再度確認する必要があります。あなたのiPhoneは、暗号化が有効になっている場合にのみ、アカウントからメールを取得することができます。ワンタッチでSSL暗号化を有効にすることができます。次のステップは、送信メールサーバーも暗号化が有効になっていることを確認することです。下の欄の「パスワード」の方法に「認証」を選択してください。電子メールを送信するには、587番ポートを使用してください。
最後に、すべてのエントリと設定を再度確認します。すべて正しく入力されていれば、右上の「完了」を選択します。iPhoneでのメールアカウントの設定は正常に完了しました。
自分のニーズに合わせてメールボックスをカスタマイズ
メールアカウントを設定したら、ホーム画面に戻ります。そこでは、Appleのメールアプリを選択することができます。まずは試してみて、友人や知人にメールを送るのが一番です。その上で、直接返信してくれるはずです。この方法では、メールアカウントがiPhoneで問題なく動作することを確認することができます。
受信トレイ、下書き、送信済みなどの重要な標準フォルダは、すべてメールアプリで利用可能です。右上の「編集」をクリックすると、追加フォルダが作成できます。場所を変えれば、郵便受けをスッキリと配置することができます。
iPhoneからメールを送受信する
iPhoneで新しいメールを作成したい場合は、右下の青いアイコンをクリックしてください。パソコンと同様に、1人以上の受信者と件名を入力することができます。また、写真や動画の形で添付ファイルを直接メールで送信することもできます。誰かがメールを送ってくれれば、自動的に受信箱で終了します。そして、受信したメールを個別に適切なフォルダに振り分けることができます。AppleのiPhoneは、インターネットに接続されているときはいつでも新しいメールを受信します。メールアプリはそのために常に開いている必要はありません。新しいメールが届くと、視覚的にも音響的にも通知されます。メールアプリのホーム画面に赤い番号が表示されます。