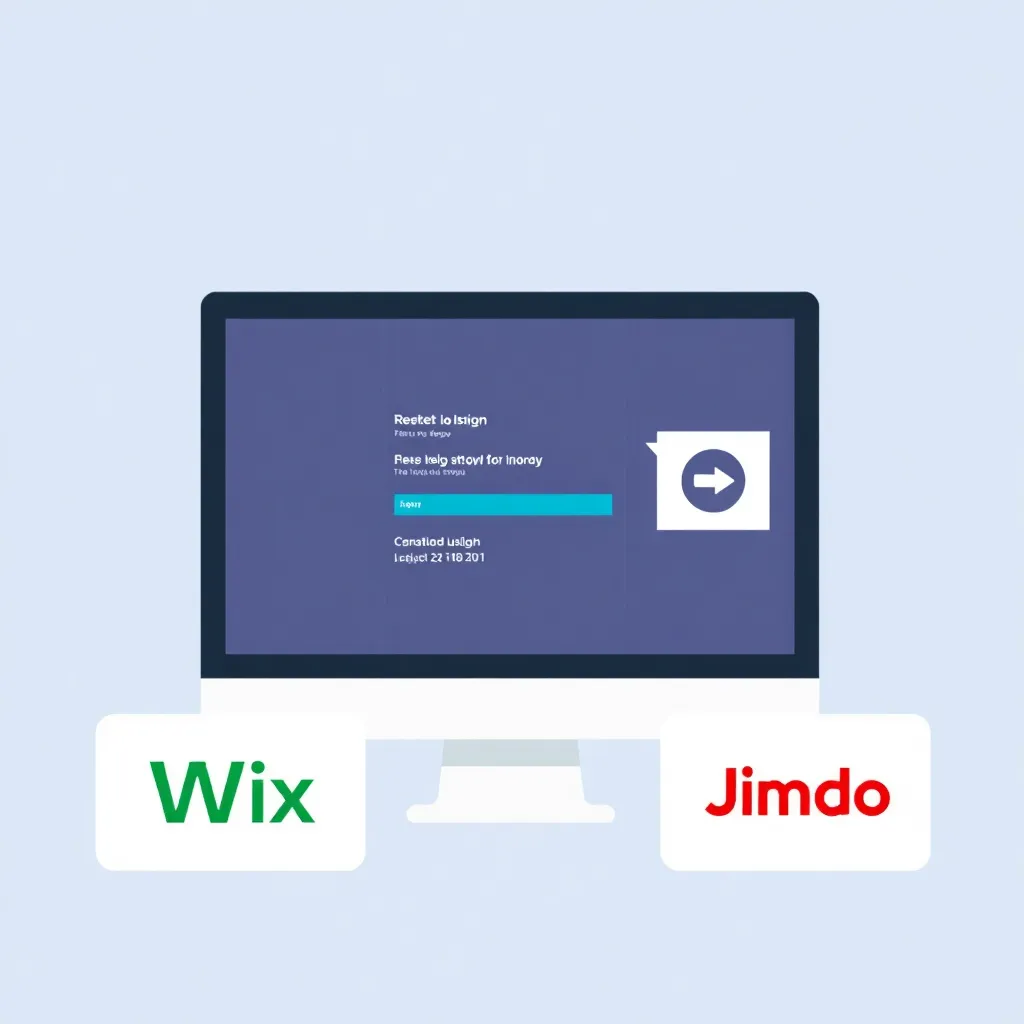WordPressのダッシュボードでは、ウェブサイトの概要を簡単に確認することができ、特定の機能に簡単にアクセスすることができます。便利なブロックごとに情報が仕分けされているので、作業が楽になります。ダッシュボードでは、基本的な統計情報を表示したり、最新のコメントを読んでモデレートしたり、サイドでクイックポストの下書きを書いたりすることができます。
WordPressダッシュボードの構造
ダッシュボードは異なるブロックで構成されています。各ボックスにはヘッダーが付いています。そこには、「一目でわかる」や「クイックデザイン」など、それぞれのブロックの名前が表示されます。ヘッダーの右隅には小さな三角形があり、これは上向きか下向きを指しています。
デフォルトでは、ボックスは開いており、ヘッダーの右隅にある矢印は上を向いています。三角形をクリックすると、ダッシュボードはブロックを閉じます。元に戻すには、もう一度小さな三角形をクリックしてください。
開いたり閉じたりすることで、WordPressのダッシュボードを自分のニーズに合わせてカスタマイズすることができます。必要のない箱は(今のところ)最小限に抑えることができます。この方法では、彼らはより少ないスペースを取り、あなたの気を散らすことはありません。ボックスを完全に非表示にしたい場合は、ダッシュボードの右上にある「ビューのカスタマイズ」から、対応するボックスのチェックマークをもう一回クリックして外します。
箱をドラッグ&ドロップで移動させることもできます。これを行うには、ヘッダー領域のヘッダーをクリックし、マウスボタンを押したままボックスを目的の位置までドラッグします。特に気になる箱は上にドラッグしてください。一方で、めったに必要としないブロックや緊急性の低いブロックは、ダッシュボードの中で下に移動させることができます。
個々の機能
一目でわかる」という欄には、ブログの基本的な情報が記載されています。投稿、ページ、コメント。その下には、インストールされているWordPressのバージョンと、あなたのサイトが使用しているテーマが表示されています。この情報は、更新時などに役立ちます - または、新しいプラグインや別のテーマがあなたのWordPressのバージョンと互換性があるかどうかを確認したい場合。
1つのウェブサイトしか運営していない場合は、テーマ名を覚えることができるかもしれませんが、2つ目、3つ目の(サブ)ドメインになると、これはますます難しくなります。右側には、新しいバージョンへのアップデートを促すボタンがあります。また、「ひと目でわかる」では、まだどれくらいのメモリ容量があるのかがわかります。
アクティビティ」ボックスでは、最後に公開されたブログ記事を見ることができます(日付とタイトル付き)。タイトルをクリックすると、その記事の編集画面に移動します。このようにすることで、例えば更新を追加したり、後から思いもよらなかった修正を挿入したりすることができます。
ダッシュボードの真下には、最新のコメントが表示されています。コメントの上にカーソルを置くと、クリックせずに、承認/拒否、返信、編集、表示のオプションが下部に表示されます。さらに、ワンクリックでコメントを スパム 印をつけるか、ゴミ箱に捨てるか。
"クイックドラフトには、思考をキャプチャしたり、新規の最初のドラフトを作成するために使用できるシンプルなテキストエディタが含まれています。 ブログ記事まとめ を書くことができます。その後、"保存 "をクリックしなければならない、そうしないと書かれた情報が失われてしまいます保存ボタンの下には、最後に更新された下書きが表示されます。すべて表示」のリンクをクリックすると、保存されたすべての下書きに直接アクセスすることができます。または、サイドバーの「寄稿」をクリックし、その後に読み込まれるページのタブで「下書き」を選択することで下書きにアクセスすることができます。
ダッシュボードの4つ目のブロックは「WordPress Messages」というタイトルです。ここでは、WordPress開発者からの公式ニュースを紹介しています。よくあるのが、新バージョンの発表とWordPressの週間レビューです。
自分でインストールしたWordPressではなく、「WordPress.com」を利用している場合は、ダッシュボードには、訪問者数と個別の投稿数の合計がバーチャートで表示される「統計」ビューも用意されています。発表されたばかり」のブロックでは、「WordPress.com」ブログの最新記事のほか、先行ブログ、先行記事、最新記事を見ることができます。
WordPressのダッシュボードを正しく使う
WordPressのダッシュボードを正しく使えば、かなりの時間を短縮することができます。しかし、重要な機能がすべて表示されるわけではありません。例えば、書いた記事を直接投稿することはできず、下書きとして保存するだけです。
興味を持ってあなたの投稿をフォローするアクティブな読者は、多くの価値があります - しかし、それはまた、あなたの部分にいくつかの投資を必要とします。例えば、コメントには目を光らせ、必要に応じて司会をするなどの工夫が必要です。新しいブログ記事のためにメモや考えを入れた「クイックドラフト」を作成しながら、ダッシュボードからこれらのタスクを行うことができます。
さらに、ダッシュボードを利用することで、ウェブサイトの中心となる多くのエリアに簡単にアクセスできるようになります。ブログやホームページを立ち上げるとき、最初はテーマやプラグイン、形式的なフレームワークを重視しますが、その後はウェブサイトに命を吹き込み、管理していくことになります。個別化されたダッシュボードがこれをサポートしてくれます。