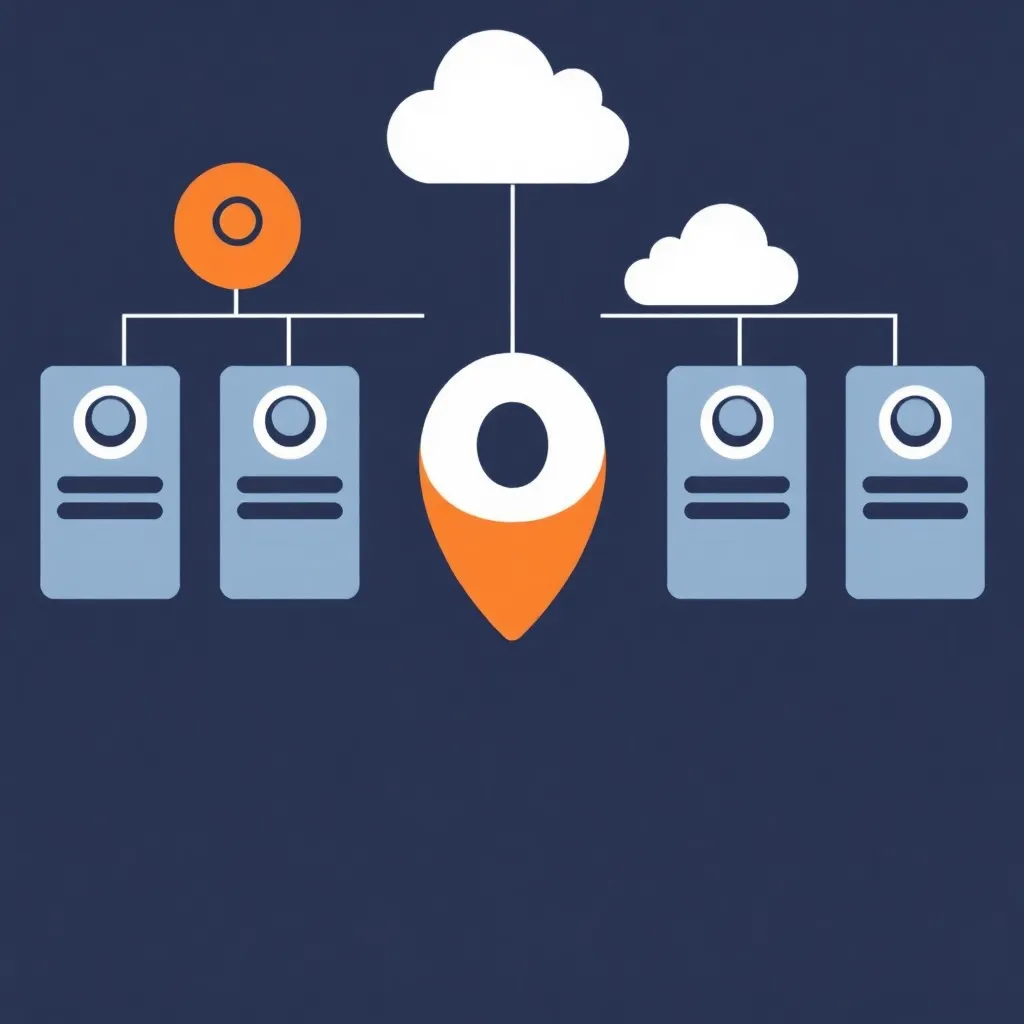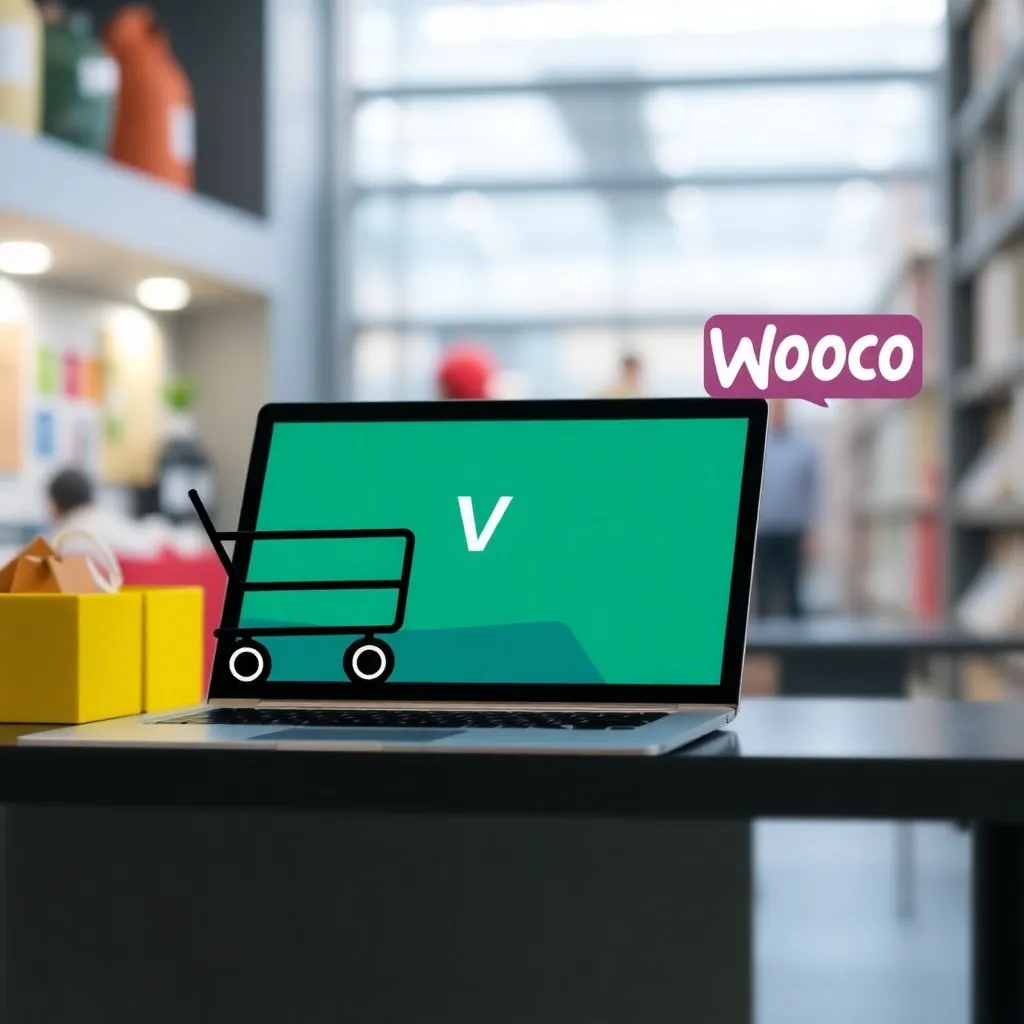WordPressで専門的なサイトを作って、綺麗なデザインのものを使いたいと思っていませんか?でWordPressをインストールすることをお勧めします。 プレスク からの有料テーマと テムフォレスト ワードプレスのテーマに対応しています。
インストールは非常に簡単で、いくつかのステップを踏むだけで、画像とテキストを交換するだけのプロ仕様の完成したウェブサイトを作成することができます。
テーマの選択
ホームページに合ったデザインを選びましょう。この例では、ウェブサイトのための雑誌のテーマを取る パッケージ旅行.
をクリックしてください。 テムフォレスト をクリックして、メニューの一番上にあるWordPressをクリックします。
これで、自分のホームページに合ったテーマを選べるようになりました。例:ビジネスホームページ、またはこの例では「ニュース」。
私は、検索のソートをベストセラーに変更することをお勧めします、なぜならば、数千のコピーを販売しているので、さらなる開発が可能性が高い「エリート」開発者からの本当にプロフェッショナルなテーマだけが表示されるからです。
個々のテーマをクリックして、完成したページをライブプレビューで見ることができます。気に入ったテーマがあれば、それを購入するのが一番です。生涯サポートが付いています。追加で購入する必要はありません。これはあなたに提供されていますが、追加サポートはあくまでもメーカーに直接問い合わせをするためのものです。これは非常に稀に起こります。最初の6ヶ月間は通常料金に含まれています。
良いテーマには60~70ドル程度の費用がかかります。あなたのホームページのために、すでに計画を立てておくべきです。ここで購入できるテーマは、通常、完全なプログラムパッケージです。例えば、TieLabsのSahifaテーマの例では、その後の編集に使える便利なプログラムが含まれています。例えば、簡単に個々のカテゴリページやホームページをデザインすることができる、いわゆるページビルダーや、画像を統合することができる様々なボタンやいわゆるウィジェット、またはソーシャルメディアのボタン、訪問者がソーシャルネットワークであなたのページや記事を促進することができるように。
ほとんどの場合、いくつかのいわゆるスライダープログラムが含まれており、簡単にプロ仕様のアニメーションを作成することができます。
テーマを購入してダウンロードしたら、WordPressをインストールしてテーマを埋め込んでいきます。通常、テーマパッケージにはテーマデータが入った別の.zipファイルが含まれており、これをWordPressにアップロードする必要があります。どのファイルを選択するかは、インストールの手順を参照してください。
WordPressのインストール
WordPressはほとんどの場合、数回のクリックでインストールできます。WordPressを常に最新の状態に保つためのちょっとしたツールが付属していて、追加のプラグインをインストールしなくてもセキュリティを確認できるので、Plesk経由でのインストールをお勧めします。
Plesk でドメインのサブスクリプションを作成します。
2つ目は、片付け。ウェブスペース内の不要なファイルをすべて削除します。ここには、新しいウェブサイトを作成しているという情報をプロバイダが自動的に寄託したファイルが含まれています。
3. ウェブサイトとドメインをクリックして、インストールするWordPressアプリを選択します。
4.カスタムインストールを実行するには、[インストール]ボタンの横にある小さな矢印を使用します。
5. 利用規約に同意し、データを入力します。ドメインのメインディレクトリにWordPressをインストールするので、最初の部分ではドメイン/フリーの後ろのパスを残しておきます。管理者のユーザー名と非常に良いパスワードを選択します。メールアドレスを入力し、言語を選択します。これで、データベース名を定義し、データベーステーブルの接頭辞を指定することができるようになりました。ここでは「秘密」と呼んでいます。また、データベースのユーザ名とデータベースのパスワードは、FTPや管理者のユーザとは別のものを選択してください。管理者のようなログイン名や自分の名前は絶対に選ばないようにしましょう。また、123456のような単純なパスワードは使わないようにしましょう。 WordPressは流通量が多いため、最も攻撃されやすいコンテンツ管理システムです。そのため、最初からインストールの安全性を確保しておく必要があります。
6.インストール後、ここにあなたのWordPressシステムの概要が表示されます。これで、最新のWordPress独自のテーマTwenty Fifteenをアクティブに設定して、他のすべてを削除することができます。
その後、必要に応じてログインして初めてWordPressを更新します。
購入したテーマのインストール
WordPressバックエンドの「デザイン」と「テーマ」をクリックします。ここでは、テーマのインストールをクリックしてから、テーマのアップロードをクリックして、テーマのインストールパッケージをサーバーにアップロードすることができます。
アップロードが完了したら、直接テーマを有効化することができます。
多くのテーマはまだいくつかのプラグインを必要としていますが、これらはインストール後に自動的にインストールされます。この例では、上記のテーマで示されています。Begin Installing Plugins」をクリックして、目的のプラグインをインストールするだけです。
正常にインストールされた後、これらのプラグインはステップ2で有効にする必要があります。
それだけだよ、それだけだよ。いくつかのテーマには、後からインストールできる子テーマが追加されています。このようないわゆる子テーマでは、テーマ自体への変更は子テーマにのみ保存されます。テーマを更新した場合、これらの変更点が失われることはありません。そのため、テーマ自体のファイルを変更するつもりであれば、必要に応じて子テーマをインストールする必要があります。
新しいテーマを見る
これで、すべてをインストールして有効化したので、別のブラウザウィンドウでウェブサイトを表示することができます。基本的にはすべて準備はできていますが、テーマはかなり裸のままなので、写真やテキストのようなコンテンツはありません。
初めてテーマをインストールして、どれだけ簡単に作業ができるか試してみたいという方には、どのテーマでもWordPressにダウンロードできるデモデータが用意されています。これは通常、テーマメニューから行います。この場合は「デモデータのインポート」です。ここでは、サンプルのテキストと画像が読み込まれ、ライブプレビューデモと全く同じようにウェブサイトが表示されます。
画像の使用はあくまでもデモ目的での使用になりますのでご注意ください。最終的にサイトを利用するとなると、自分で画像を用意しなければなりません。この場合は、自分で作成した画像か、fotoliaなどのライセンスフリーの画像を使用することをお勧めします。この場合は、写真番号と撮影者の名前を刻印に記載するようにしなければなりません。
あなたがデモデータをインポートした後、あなたは今、完成したウェブサイトを参照して、いくつかの調整を行うことができます。一度、個別の機能をテストしてみることをお勧めします。ほとんどのページはメニューからアクセスすることができ、テーマが提供する機能を非常に印象的に示しています。
一方では、WordPressのページが重要視されています。これには、ホームページ、打刻ページ、および該当する場合には、利用規約やお問い合わせフォームが含まれます。
ページ以外にも投稿があります。
投稿はカテゴリごとにソートされ、日付順に表示されます。あなたのホームページの一部に、いわゆるコンテンツブロックを表示することができます。完成したホームページをご覧ください パッケージ旅行 一度だけここでは、保険会社やプロバイダーからの記事に続いて、カテゴリ "旅行情報 "の最新記事の選択を左の領域にホームページに表示されている。右側には、最新の投稿の概要や広告など、様々なウィジェットが表示されています。 フェイスブック などのソーシャルメディアやログイン画面を
投稿は、例えばブログを作成したり、定期的にニュースを発信して、常にページ全体を編集することなく、訪問者に素早くお知らせしたい場合に便利です。新しい投稿を作成するだけで、既存のデザインのまま表示されます。
WordPressのページは、生成されたコンテンツで埋められる静的なページです。実際のページの構造はここで定義されています。
多くのテーマには独自の管理画面があり、そこから多くの設定を行うことができます。私たちの場合は、特定の場所での広告の表示、色やデザイン、または使用されているフォントのようなものです。
テーマに慣れてきたら、デモデータなしで再インストールしたり、投稿、ページ、コメント、メディア、ユーザーをすべて削除すると、また空っぽのプロジェクトになってしまいます。
すべてのメディアファイルが本当にサーバーから削除されたかどうかをFTPでサーバー上で確認するのがベストです。これらは WordPress のディレクトリ wp-content/uploads にあります。
あなたのホームページにとって大切なこと
さて、ホームページを始める際には、最初からしっかりとホームページを作成するようにしましょう。
- ネットの写真は金にならないものは使わない
- 必要な情報をすべて盛り込んだ打刻を作成する
- 弁護士が作成した一般的な条件、取り消しとデータ保護の指示を持っている
- WordPressを常に最新の状態に保つ
- 便利なプラグインを使って、検索エンジンであなたのコンテンツをうまく表示しましょう。
おすすめのプラグイン
すべての始まりは難しい。せっかく素敵なホームページを作ったとしても見つかるまで時間がかかります。したがって、最初から検索エンジンに最適なウェブサイトを提示することは理にかなっています。
これらのプラグインは無料で利用でき、肩の力を抜いてくれる機能がたくさんあります。
ヨーストデオ
ヨーストデオ は、個々の投稿やページのキーワードをチェックしたり、メタディスクリプションを定義したりすることができる、あなたのウェブサイトのための多くの便利な機能を提供しています。また、すべてのページが検索インデックスに含まれるようにsitemap.xmlファイルを作成します。
Yoastによるアナリティクス
同じメーカーからも、あなたは確かに登録することができますとGoogle Analyticsのためのプラグインが付属しています。すべてのページビューとリンクについての広範な統計を受け取ることができます。また、以前にgoogleのSearch Consoleに登録したことがある方は、googleでどのような検索語が入力されたのか、自分のページが検索インデックスに表示される頻度はどのくらいなのかを確認することができます。
Yoastはすべてのページにコードを埋め込み、WordPress内のすべてのデータや統計情報に直接アクセスできるようにしています。
W3トータルキャッシュ
あなたのページを少し速く表示させるための良いツールです。Webhoster はキャッシュの恩恵を受けるために必要な機能を提供しなければなりません (例: memcached)。通常のウェブサイトのテストツールを使用すると、W3 Total Cacheの助けを借りて速度の大幅な向上を達成することができます。しかし、ここでは設定で少しテストする必要があります。何でもかんでも単純に活性化させるのが得策とは限らない。また、インストールしている機能やプラグインが増えれば増えるほど、あなたのサイトは遅くなることを覚えておいてください。
おすすめのWordPressウェブホステス
私たちのプロバイダディレクトリでは、適切なWordPressのwebhostersを見つけることができるか、または私たちの広告パートナーのいずれかから直接。