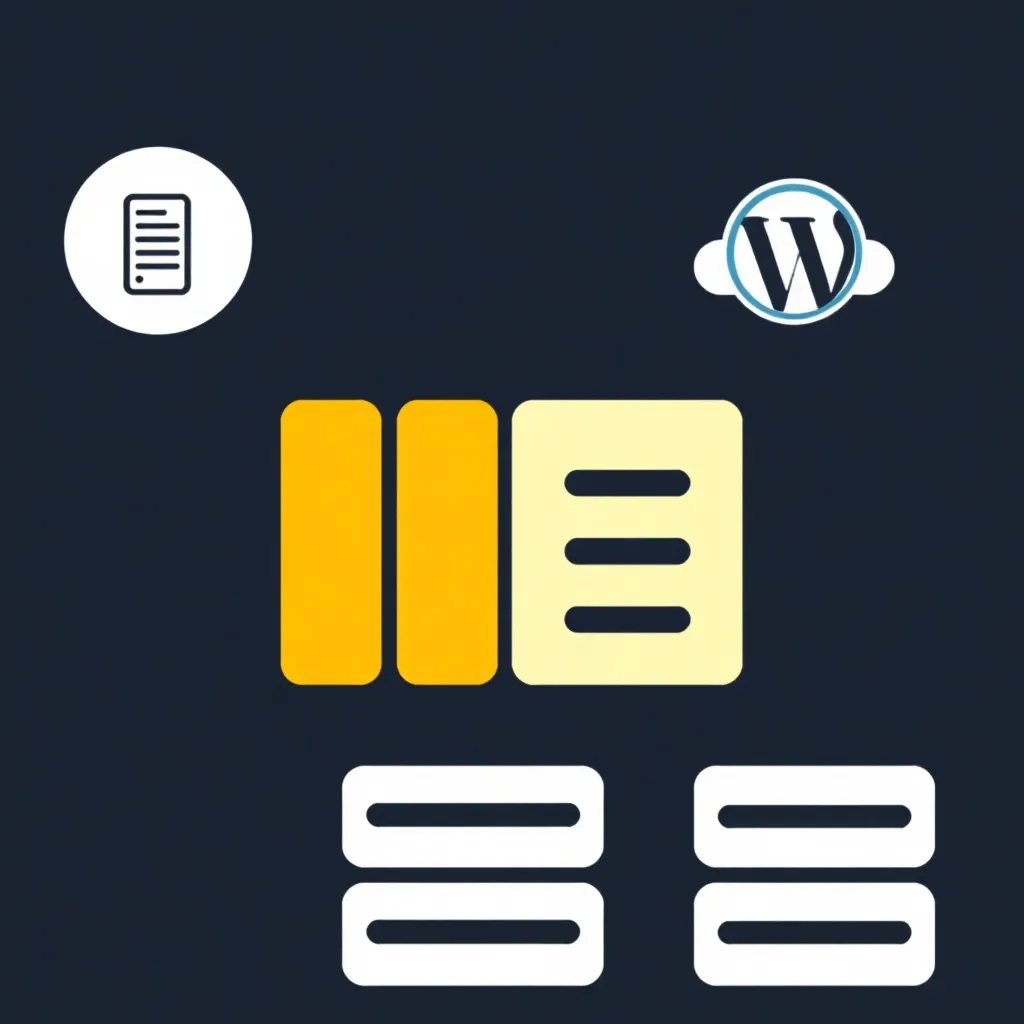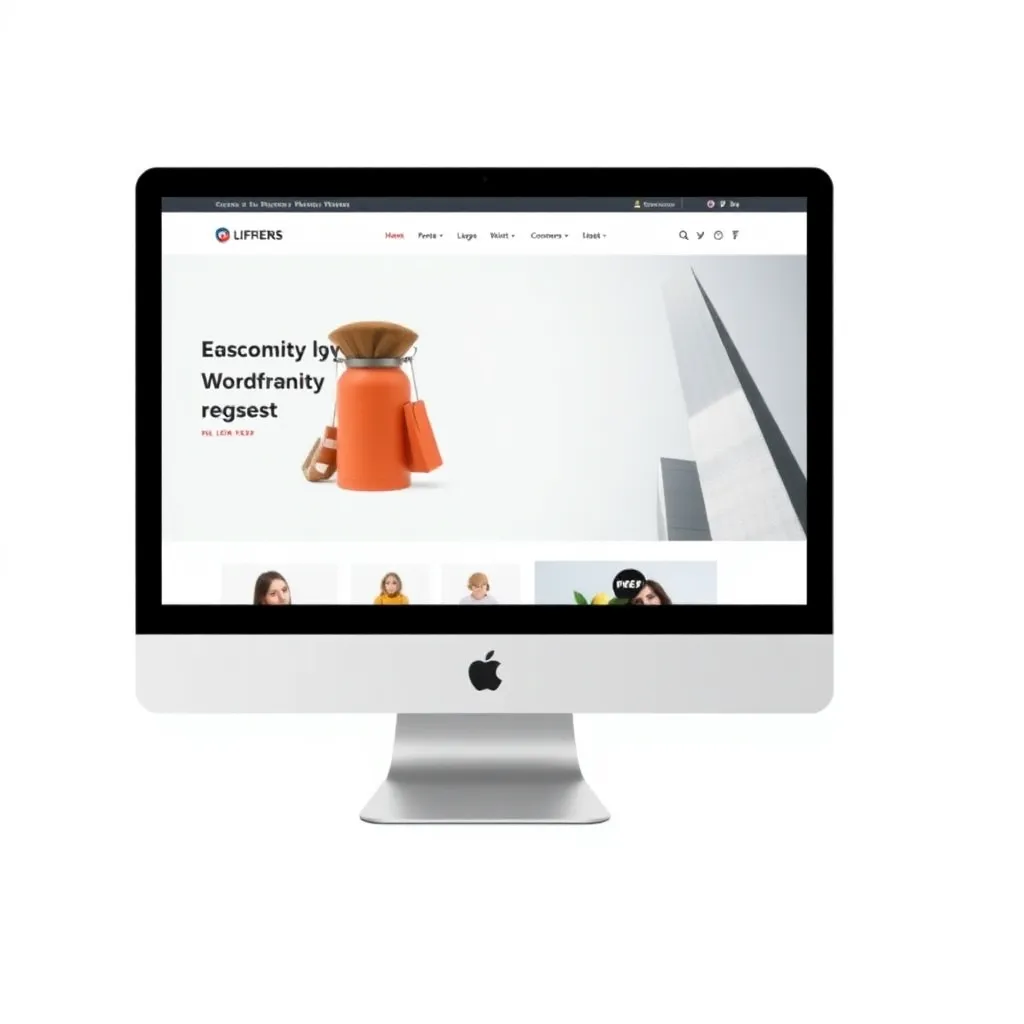Veidojat emuāru un vēlaties uzzināt, kā optimāli izmantot un paplašināt WordPress redaktoru? Šajā rakstā uzzināsiet, kā ērti veidot tekstus ar Word Press teksta redaktoru, kā skaidri noformēt tekstus, kā ieviest dažādus formātus un kā paplašināt Word Press teksta redaktoru ar papildu funkcijām.
Vispārīga informācija par WordPress teksta redaktoru
Teksta ievadīšanai tiek izmantots redaktors TinyMCE Editor. Šī lietojumprogramma ir WYISWYG redaktors. Šie burti apzīmē "Ko jūs redzat, to arī saņemat". Tas nozīmē, ka rakstīšanas laikā varat redzēt visus savus ierakstus un formatējumu. WordPress redaktoru ir izstrādājis uzņēmums Ephox. Tas ir integrēts kā fiksēts komponents WordPress integrēta. Izmantojot rīku, varat izveidot statiskās lapas un teksta ieguldījumus. Tā kā WordPress teksta redaktorā varat ātri pārslēgties starp avota koda un vizuālo skatījumu, jums nav nepieciešamas nekādas zināšanas par HTML.
WordPress redaktoru ir izstrādājis uzņēmums Ephox. Tas ir integrēts kā fiksēts komponents WordPress. Izmantojot rīku, varat izveidot statiskās lapas un teksta ieguldījumus. Tā kā WordPress teksta redaktorā varat ātri pārslēgties starp avota koda un vizuālo skatījumu, jums nav nepieciešamas nekādas zināšanas par HTML. Turklāt ar šo redaktoru var viegli izveidot arī numurētu sarakstu vai uzskaitījumu. Ja jums ir nepieciešamas papildu funkcijas, jums tikai jāaktivizē rīkjosla WordPress teksta redaktorā, vienkārši noklikšķinot uz pogas "Pārslēgt rīkjoslu". Ar šo klikšķi paplašiniet standarta versiju ar vēl vienu rīkjoslu. Izveidotais paplašinājums ļauj jums veidot teksta ziņojumus ar jau iepriekš iestatītu formatējumu, izmantot teksta ievilkumus un izcelt teksta fragmentus krāsā. Jūs jau esat iepazinies ar šiem iepriekš noteiktajiem iestatījumiem, ja izmantojat Office paketi no Microsoft izmantot.
Ieslēgt un izslēgt vizuālo WordPress redaktoru
Kā minēts šī raksta sākumā, veidojot tekstu ar WordPress redaktoru, varat pārslēgties starp parasto teksta redaktoru un vizuālo teksta redaktoru. Ja jums ir nepieciešams priekšskatījums tam, kā jūsu izveidotais teksts izskatīsies uz jūsu Tīmekļa vietne tiek parādīts, izmantojiet vizuālo teksta redaktoru. Lai to izdarītu, noklikšķiniet uz pogas "Vizuālais", lai skatītu teksta ieguldījuma un formatējuma priekšskatījumu. Ja vēlaties rediģēt formatējumu un avota kodu, pārslēdzieties uz teksta redaktoru, noklikšķinot uz pogas "Teksts".
Vai WordPress redaktors vienmēr ir praktisks?
TinyMCE redaktors ne vienmēr ir optimāls. Teksta apstrādes programma Microsoft Word piedāvā ievērojami vairāk funkciju tekstu formatēšanai un rediģēšanai. Tomēr problemātiski ir tas, ka tekstiem, kas izveidoti, izmantojot Microsoft Word, pēc kopēšanas WordPress redaktorā vairs nav tāda paša formatējuma. Šo problēmu varat atrisināt, ielīmējot rakstītos ziņojumus kā vienkāršu tekstu WordPress redaktorā.
Neformatētu tekstu ievietošana WordPress redaktorā
TinyMCE redaktora izstrādātāji rīkā jau ir integrējuši piemērotu šīs problēmas risinājumu. Vizuālajā teksta redaktorā ir cilne, kas ļauj ievietot neformatētu tekstu, nepārslēdzot vizuālo redaktoru uz teksta redaktoru. Ja veidojat savus ieguldījumus, izmantojot programmu Microsoft Word, un vēlaties piemērot veikto formatēšanu, noklikšķiniet uz pogas "Ievietot tekstu bez formatēšanas", lai novērstu formatēšanas kļūdu rašanos. Izmantojot šo pogu, varat, piemēram, ievietot tekstu no starpliktuves WordPress redaktorā. Šī procedūra ne tikai ļauj jums izvairīties no tā sauktā "datu izmešanas", bet arī pilnībā kontrolēt HTML kodu. Ja vēlaties veikt izmaiņas avota kodā, atstājiet vizuālo redaktoru un pārslēdzieties uz teksta redaktoru, lai veiktu vēlamās izmaiņas.
Kādas īpašās rakstzīmes atbalsta WordPress redaktors?
Atkarībā no teksta satura var būt nepieciešams izmantot īpašas rakstzīmes. Lai varētu ievietot īpašās rakstzīmes, TinyMCE redaktors ir aprīkots arī ar īpašu cilni. Noklikšķinot uz pogas Īpašie simboli, varat tos ievietot savā ziņojumā.
Saites ievietošana WordPress ziņojumos
WordPress redaktors piedāvā arī iespēju saistīt veselus teksta fragmentus, teikumus un atsevišķus vārdus, ja vēlaties atsaukties uz kādu interneta vietni. Lai izveidotu vai noņemtu saites, ir pieejamas divas pogas "Noņemt saiti" un "Ievietot/mainīt saiti". Teksta vietā, protams, varat pievienot arī grafikas un attēlus. Lai ievietotu saites, noklikšķiniet uz pogas "Ievietot/mainīt saiti". Tiek atvērts uznirstošais logs, kurā varat ievietot saites adresi. Saites var būt gan uz ārējām vietnēm, gan uz jūsu saturu. Ja vēlaties izveidot saiti uz kādu no saviem ziņojumiem, vienkārši ievadiet atslēgvārdu. Pēc tam jums tiks parādīts viens vai vairāki ziņojumi, un viss, kas jums jādara, ir jāizvēlas saites galamērķis un jānoklikšķina uz tā. Lai rediģētu saiti, noklikšķiniet uz zobrata simbola. Tiek atvērts logs, kurā varat rediģēt saites tekstu un noteikt, vai saite tiks atvērta jaunā pārlūkprogrammas cilnē vai jaunā logā.