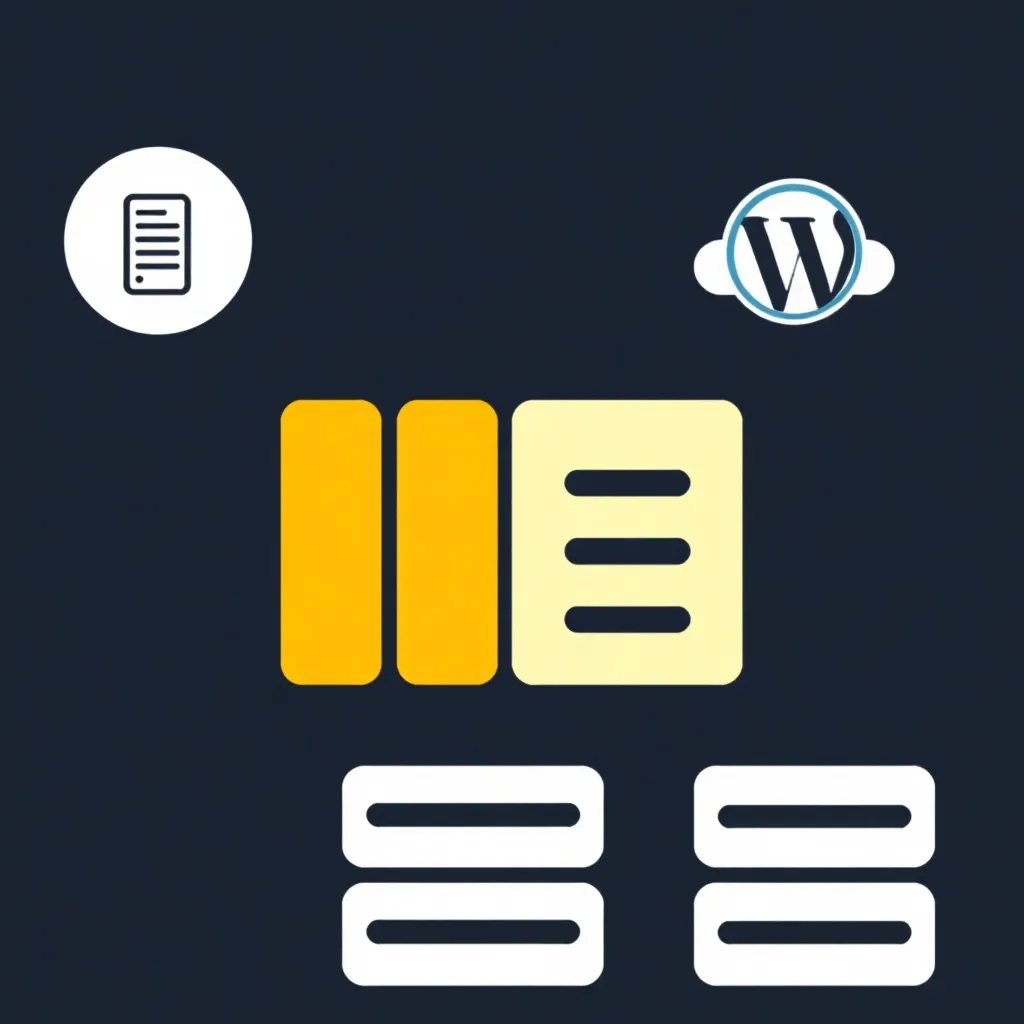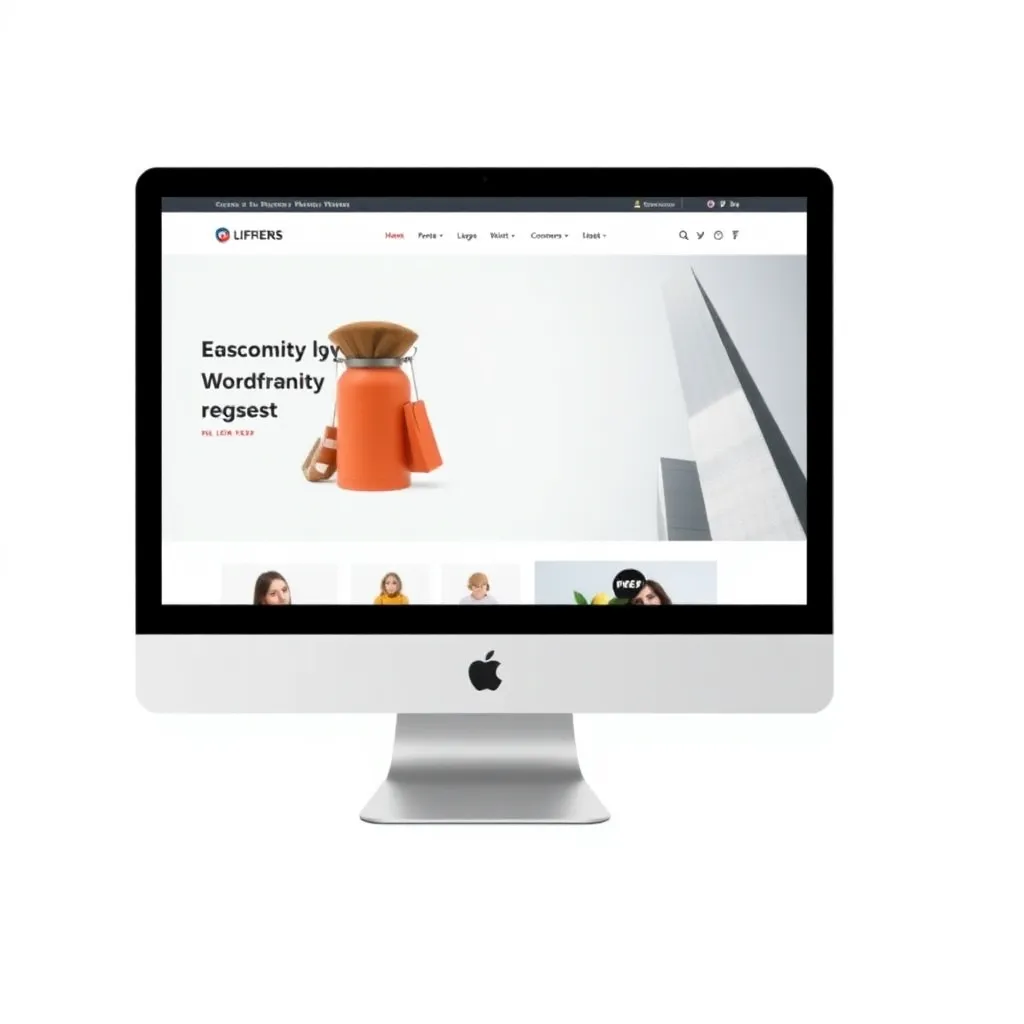Prowadzisz bloga i chcesz wiedzieć, jak optymalnie wykorzystać i rozszerzyć edytor WordPressa? W tym artykule dowiesz się, jak komfortowo tworzyć teksty za pomocą edytora tekstu Word-Press, jak czytelnie projektować swoje teksty, jak implementować różne formaty oraz jak rozszerzać edytor tekstu Word-Press o dodatkowe funkcje.
Ogólne informacje o edytorze tekstu WordPressa
Edytor służący do wprowadzania tekstu nosi nazwę TinyMCE Editor. Aplikacja ta jest edytorem WYISWYG. Litery te oznaczają "What you see is what you get". Oznacza to, że możesz zobaczyć wszystkie swoje wpisy, a także formatowanie na żywo podczas pisania. Edytor WordPress został opracowany przez firmę Ephox. Jest on zintegrowany jako stały element w WordPress zintegrowany. Używasz narzędzia do tworzenia stron statycznych i swoich wkładów tekstowych. Ponieważ możesz szybko przełączać się między widokiem kodu źródłowego a widokiem wizualnym w edytorze tekstu WordPress, nie potrzebujesz żadnej wiedzy o HTML.
Edytor WordPress został opracowany przez firmę Ephox. Jest on zintegrowany jako stały komponent w WordPress. Za pomocą narzędzia tworzysz statyczne strony i swoje posty tekstowe. Ponieważ możesz szybko i dowolnie przełączać się pomiędzy widokiem kodu źródłowego a widokiem wizualnym, nie potrzebujesz żadnej wiedzy z zakresu HTML. Ponadto, można również łatwo utworzyć listę numerowaną lub wypunktowaną za pomocą tego edytora. Jeśli potrzebujesz więcej funkcji, wszystko co musisz zrobić, to włączyć pasek narzędzi w edytorze tekstu WordPress, po prostu klikając przycisk "Toggle Toolbar". Tym kliknięciem dodałeś kolejny pasek narzędzi do swojej domyślnej wersji. Rozszerzenie, które stworzyłeś, pozwala Ci stylizować posty tekstowe za pomocą już ustawionego formatowania, używać wcięć tekstowych i wyróżniać fragmenty tekstu kolorem. Te predefiniowane ustawienia są już znane, jeśli używasz pakietu Office od Microsoft użycie.
Włączanie i wyłączanie wizualnego edytora WordPressa
Jak wspomniano na początku tego artykułu, możesz przełączać się między zwykłym edytorem tekstu a wizualnym edytorem tekstu podczas tworzenia tekstu za pomocą edytora WordPress. Jeśli chcesz sprawdzić, jak utworzony tekst będzie wyglądał na Twoim komputerze strona internetowa należy użyć wizualnego edytora tekstu. Aby to zrobić, kliknij przycisk "Wizualny", aby uzyskać podgląd na żywo wkładu tekstowego i formatowania. Jeśli chcesz edytować formatowanie i kod źródłowy, przełącz się do zwykłego edytora tekstu, klikając przycisk "Tekst".
Czy redaktor WordPressa jest zawsze praktyczny?
Redaktor TinyMCE nie zawsze jest optymalny. Program do obróbki tekstu Microsoft Word oferuje znacznie więcej funkcji do formatowania i edycji tekstów. Problemem jest jednak to, że Twoje teksty, które stworzyłeś za pomocą programu Microsoft Word, po skopiowaniu ich do edytora WordPress, nie mają takiego samego formatowania. Możesz rozwiązać ten problem, wstawiając swoje artykuły pisane jako zwykły tekst do edytora WordPressa.
Wstawić niesformatowany tekst do edytora WordPressa
Twórcy TinyMCE Editor włączyli już do narzędzia odpowiednie rozwiązanie tego problemu. Wizualny edytor tekstu zawiera zakładkę, która umożliwia wstawianie niesformatowanego tekstu bez konieczności przechodzenia od wizualnego do zwykłego edytora tekstu. Jeśli tworzysz swoje posty w Microsoft Word i chcesz zastosować zastosowane formatowanie, kliknij na przycisk "Wstaw tekst bez formatowania", aby zapobiec błędom w formatowaniu. Za pomocą tego przycisku można na przykład wkleić tekst ze schowka do edytora WordPressa. Ta procedura nie tylko chroni Cię przed tak zwanym "data garbage", ale także daje Ci pełną kontrolę nad kodem HTML. Jeśli chcesz dokonać zmian w kodzie źródłowym, opuść wizualny edytor i przejdź do edytora zwykłego tekstu, aby dokonać pożądanych zmian.
Jakie znaki specjalne są obsługiwane przez edytor WordPressa?
W zależności od zawartości tekstu, może być konieczne użycie znaków specjalnych. Aby móc wstawiać znaki specjalne, edytor TinyMCE jest również wyposażony w specjalną zakładkę. Po kliknięciu na przycisk "Znaki specjalne" można je wstawić do swojego postu.
Wstawiaj linki do artykułów WordPressa
WordPress Editor oferuje również możliwość linkowania pełnych fragmentów tekstu, zdań i pojedynczych słów, jeśli chcesz wskazać na obecność w Internecie. Aby wygenerować lub usunąć linki, dostępne są dwa przyciski "Usuń link" i "Wstaw/zmień link". Zamiast tekstu można oczywiście łączyć również grafikę i obrazy. Aby wstawić łącza, kliknij na przycisk "wstaw/zmodyfikuj łącze". Otworzy się wyskakujące okienko, w którym można wstawić adres łącza. Linki mogą zawierać zarówno linki do zewnętrznych stron internetowych, jak i do własnych treści. Jeśli chcesz ustawić link do jednej z wypowiedzi, wystarczy wpisać słowo wyszukiwania. Następnie zostanie wyświetlony jeden lub więcej artykułów i wystarczy wybrać i kliknąć na docelowy link. Aby edytować link, kliknij na symbol przekładni. Otworzy się okno, w którym można edytować tekst linku i określić, czy link otwiera się w nowej karcie przeglądarki, czy w nowym oknie.