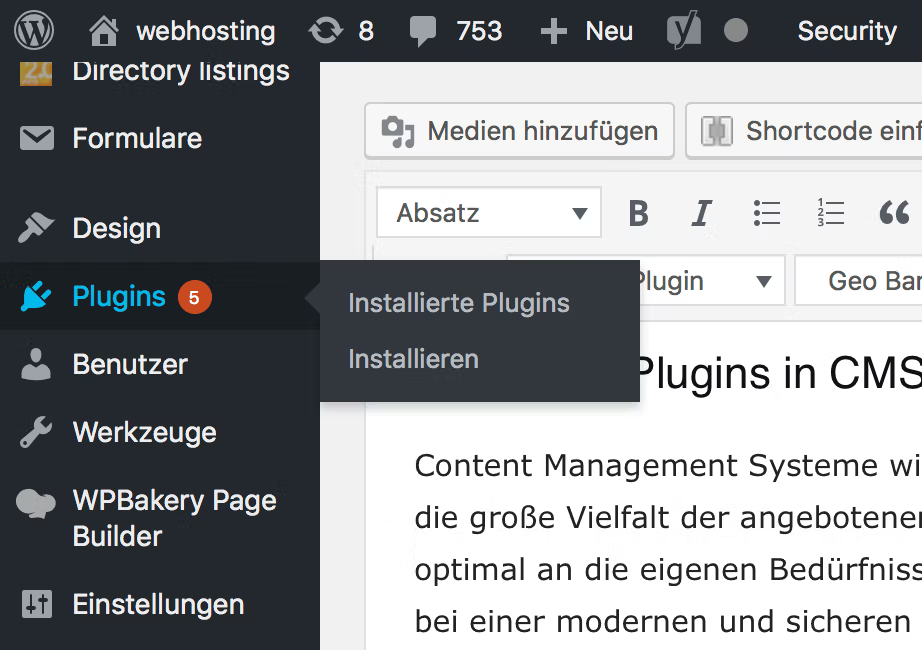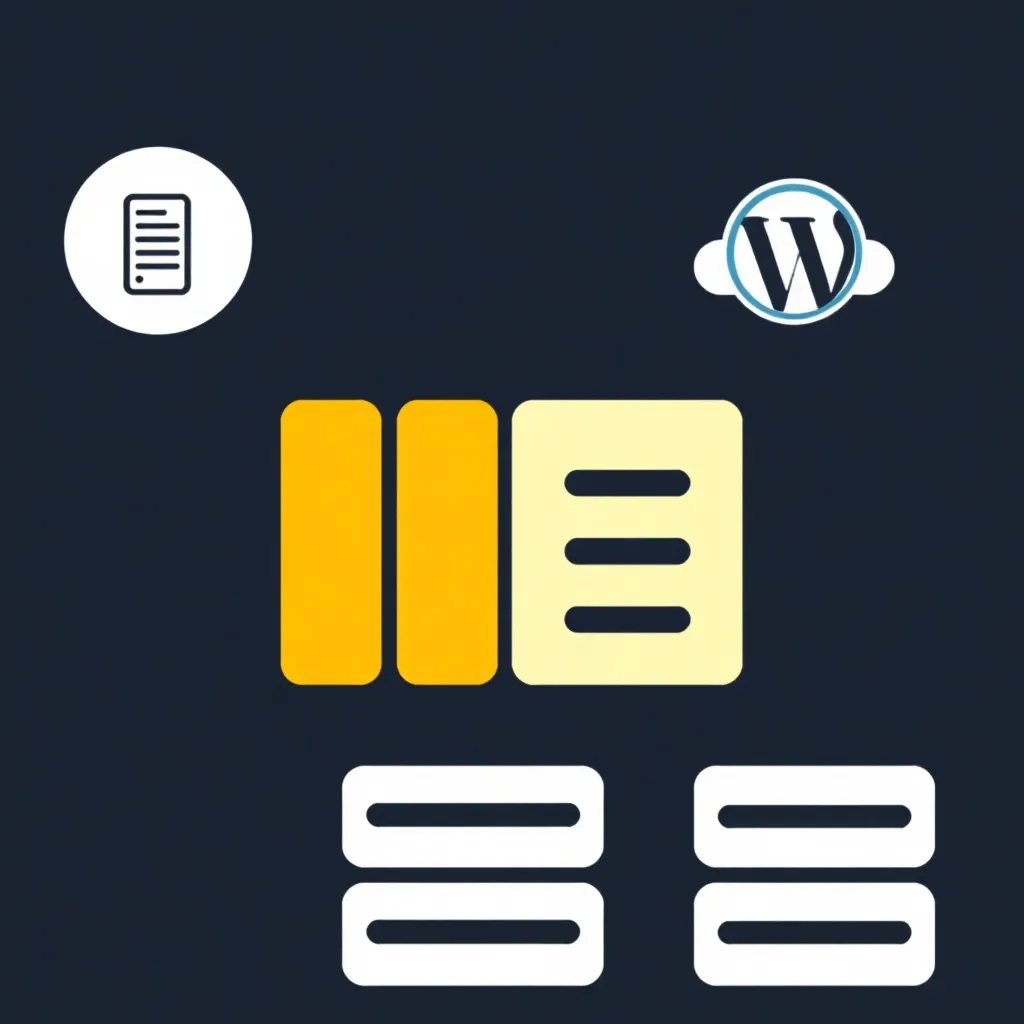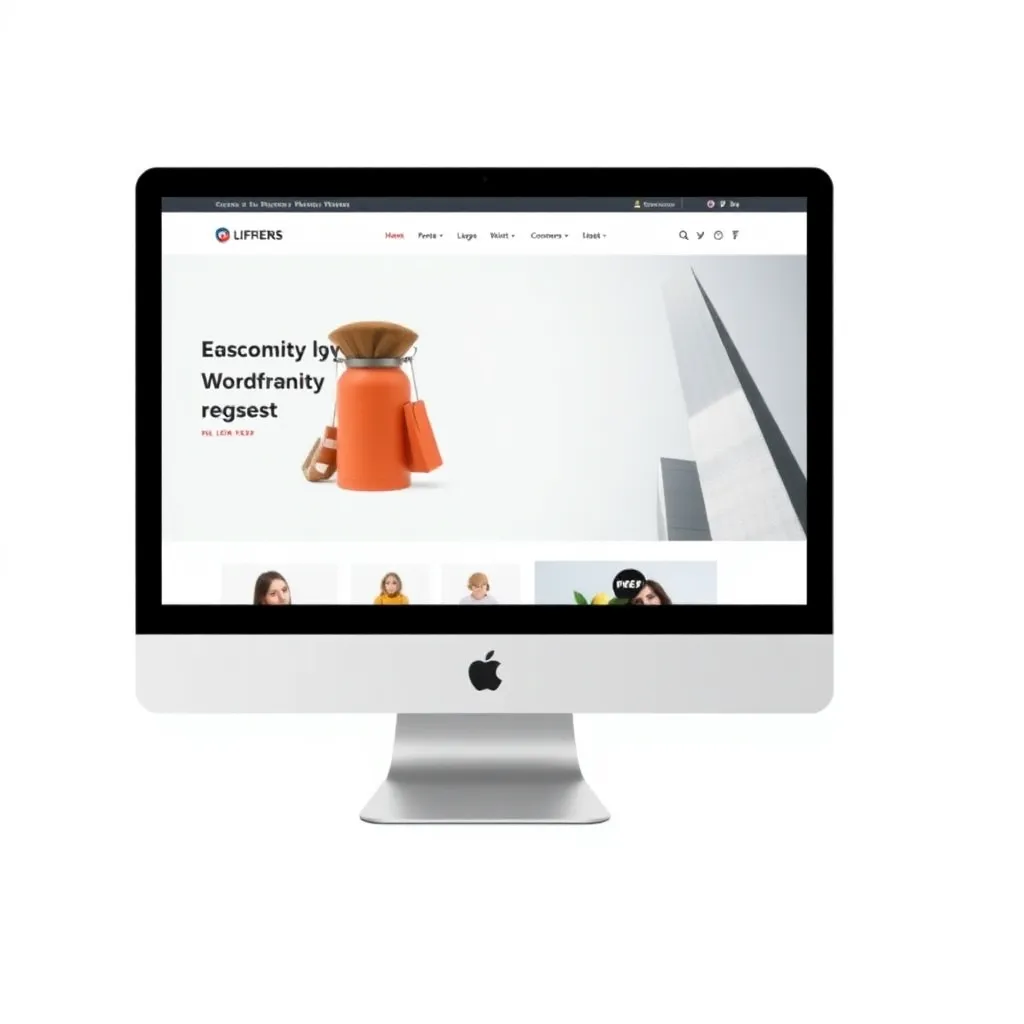Biblioteka mediów WordPress to katalog, w którym znajduje się lista twoich uploadów: Zdjęcia, filmy i muzykę. Ikoną lub symbolem biblioteki multimediów jest aparat fotograficzny z nutą muzyczną. Możesz go znaleźć w lewym pasku bocznym i użyć go, aby uzyskać bezpośredni dostęp do biblioteki mediów, gdzie zarządzasz swoimi plikami, edytować lub link do strony lub artykułu na blogu.
Biblioteka Mediów WordPress: Podstawy
Pod hasłem "Biblioteka mediów" znajduje się wiersz, który oferuje różne funkcje. Pierwszy przycisk od lewej to przycisk do przełączania się na widok listy (jeśli nie jest jeszcze aktywny). Obok znajduje się przycisk widoku siatki, w którym pliki są wyświetlane jako kwadratowe ikony lub miniatury. Przycisk, który reprezentuje aktywny widok jest jaśniejszy.
Obok dwóch widoków znajdują się dwa rozwijane menu w rzędzie. Jeśli nie zmieniłeś ustawień, przeczytaj w pierwszym polu "Wszystkie media". Jeśli klikniesz na małą strzałkę, która należy do listy, otworzy się menu. W zależności od wysyłanych plików i linków, na liście pojawią się różne opcje do wyboru. Zasadniczo można wybierać pomiędzy zdjęciami, filmami, audiami, plikami połączonymi i niepołączonymi. Jeśli jednak załadujesz tylko zdjęcia, na przykład, na liście pojawią się tylko "Zdjęcia", a nie na przykład "Wideo".
Drugie pole zawiera również listę - ale tym razem z datami dodania wgranych plików do biblioteki. Lista jest posortowana według roku i miesiąca.
Jeśli zmienisz domyślny wybór na jednej z dwóch list, a następnie klikniesz na przycisk "Ogranicz wybór", biblioteka (jako lista lub siatka) będzie przesyłać tylko te listy, które spełniają kryteria. Na przykład, można wyświetlać tylko te zdjęcia, które zostały przesłane w styczniu 2017 roku.
Ponadto w górnym wierszu biblioteki WordPressa znajduje się pole wyszukiwania w lewym rogu, które pomaga znaleźć określone tytuły i nazwy plików.
Lista i widok siatki
W widoku listy biblioteka WordPressa wymienia wszystkie obrazy, filmy i pliki audio jeden pod drugim i wyświetla w kolumnach szczegółowe informacje o ich przesłaniu.
W widoku listy obrazy są przedstawiane jako obrazy zredukowane, a z filmów jest wyświetlany nieruchomy obraz. Tuż obok podglądu, tytuł obrazu jest wytłuszczonym drukiem, a pod nim dokładna nazwa pliku. Nazwa pliku zawiera również odpowiednie rozszerzenie pliku. Z ich pomocą można na pierwszy rzut oka zobaczyć nie tylko rodzaj mediów (obraz, wideo, audio), ale także dokładny format.
Następna kolumna zawiera nazwisko autora, który przesłał plik. Jeśli pracujesz z kilkoma (współ)autorami nad strona internetowa oder an einem Blog arbeiten, können Sie die Uploads immer dem jeweiligen Benutzer zuordnen. Der angezeigte Name entspricht dem Anzeigenamen, der vom Login-Namen abweichen kann. Eine Änderung des angezeigten Namens nehmen Sie in der Zarządzanie użytkownikami Przedtem.
W następnej kolumnie biblioteka mediów informuje, na której stronie lub w którym artykule bloga wgrałeś obraz. Po kliknięciu na "Link" otwiera się okno dialogowe "Dodaj do istniejącej zawartości". Na górze znajduje się funkcja wyszukiwania, która pozwala na wyszukiwanie zarówno stron jak i postów. Alternatywnie, możesz uzyskać dostęp do stron lub artykułów blogowych, które chcesz z poniższej listy w oknie dialogowym. Jeśli nie stworzyłeś jeszcze żadnych stron lub artykułów, ten obszar będzie pusty.
Zaznacz żądaną stronę, a następnie kliknij na przycisk "Wybierz" (w dolnej części okna dialogowego). Pole zamyka się automatycznie i w kolumnie "Przesłane do" biblioteka mediów wymienia teraz tytuł strony, do której prowadzi link. Klikając na "Zwolnij" cofasz proces. Po odłączeniu przesłanego pliku nie usuwa się go, a jedynie link pomiędzy przesłanym plikiem a stroną lub pomiędzy przesłanym artykułem a blogiem.
W przedostatniej kolumnie widoku listy znajduje się informacja o liczbie komentarzy do przesłania. Na koniec ostatnia kolumna podaje datę wgrania pliku.
W widoku siatki te funkcje nie są dostępne - ale widok siatki pokazuje w bardziej zwartej formie wpłaty. Dlatego widok siatki jest odpowiedni do szybkiego przeglądania wszystkich przesłanych plików. Dodatkowo, podgląd obrazu jest większy w siatce niż na liście.
Przesyłanie i edycja plików
Obrazy i inne pliki można przesyłać bezpośrednio podczas edycji strony lub postu na blogu - nie trzeba przechodzić do biblioteki mediów, aby to zrobić. Jeśli jednak chcesz dodać upload przed napisaniem odpowiedniego postu (lub jeśli potrzebujesz pliku np. jako obraz tła), możesz użyć przycisku "Add file" w bibliotece mediów, aby to zrobić.
Die Następnie Mediathek przekierowuje na jedną stronęgdzie masz wybór: Możesz kliknąć na "Wybierz plik" i przeglądać katalogi swojego komputera. Można jednak również przeciągnąć plik z folderu bezpośrednio do pudełka z przerywaną obwódką. Następnie można dodać tytuł i opis. Później można edytować takie atrybuty, klikając na wgranie w bibliotece mediów.