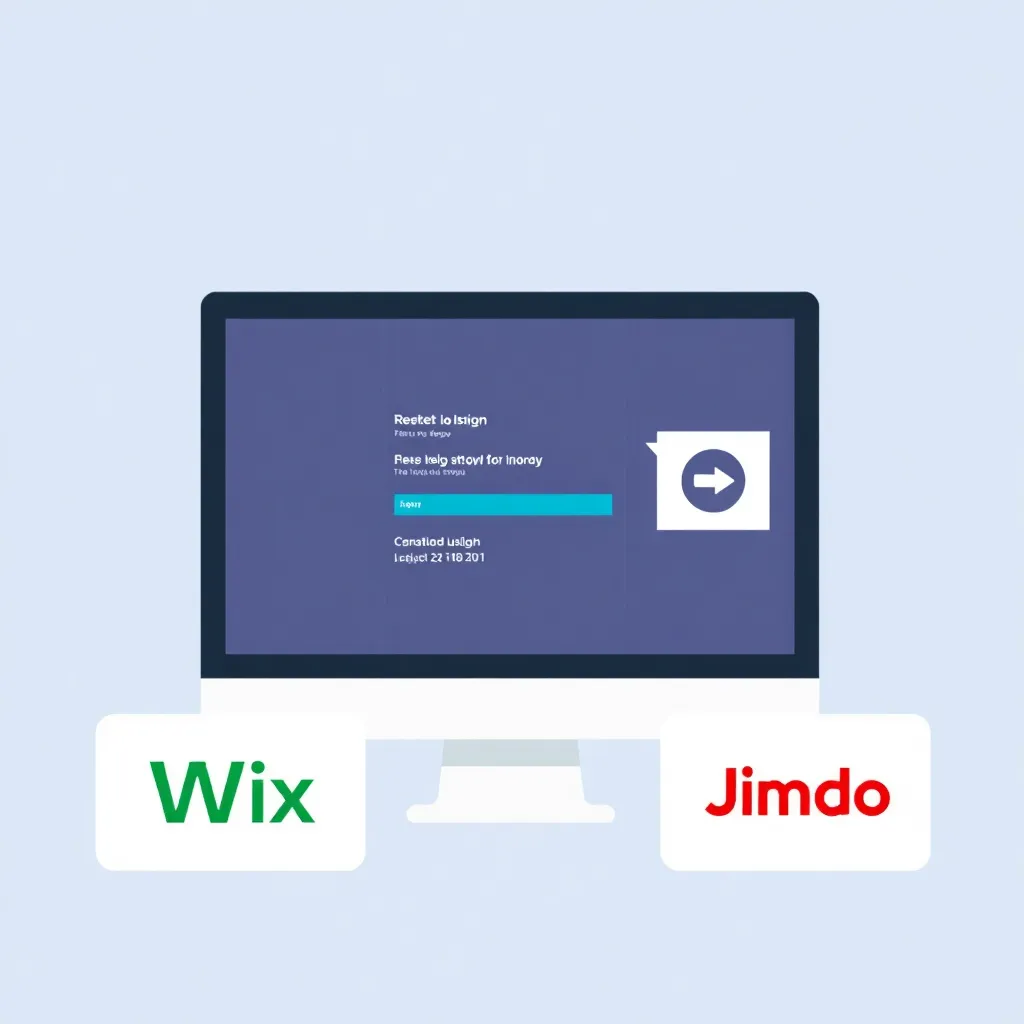O painel do WordPress fornece uma rápida visão geral de seu website e facilita o acesso a determinadas características. As informações são classificadas em blocos convenientes e podem tornar seu trabalho muito mais fácil. No painel você pode ver as estatísticas básicas, ler e moderar os comentários mais recentes e escrever rascunhos de postagens rápidas ao lado.
Estrutura do painel de controle do WordPress
O painel é composto de diferentes blocos. Cada caixa tem um cabeçalho. Lá você encontrará o nome do respectivo bloco - por exemplo, "Num relance" ou "Desenho rápido". No canto direito do cabeçalho há um pequeno triângulo, que aponta para cima ou para baixo.
Por padrão, as caixas estão abertas e a seta no canto direito do cabeçalho aponta para cima. Se você clicar no triângulo, o painel de controle fecha o bloco: então você verá apenas a linha de cabeçalho com o cabeçalho, mas a caixa real está escondida. Para desfazer isto, basta clicar novamente no pequeno triângulo.
A abertura e o fechamento permitem que você personalize o painel de controle do WordPress de acordo com suas próprias necessidades. Você pode minimizar as caixas que não precisa (no momento). Desta forma, eles ocupam menos espaço e não o distraem. Se você quiser esconder uma caixa completamente, vá para "Personalizar Vista" no canto superior direito do painel e remova a marca de verificação da caixa correspondente com outro clique.
Você também pode mover as caixas, arrastando e soltando-as. Para fazer isso, clique no cabeçalho na área do cabeçalho e mantenha o botão do mouse pressionado enquanto arrasta a caixa para a posição desejada. As caixas que são particularmente importantes para você devem ser arrastadas para cima. Por outro lado, blocos que você raramente precisa ou que são menos urgentes podem ser movidos para baixo no painel de instrumentos.
As funções individuais
O campo "Em um relance" fornece informações básicas sobre seu blog: postagens, páginas e comentários. Abaixo disso você pode ver qual versão do WordPress você instalou e qual tema seu site usa. Esta informação é útil, por exemplo, ao atualizar - ou quando você quer ter certeza de que um novo plugin ou outro tema é compatível com sua versão do WordPress.
Se você só administra um website, talvez consiga lembrar o nome do tema; mas com o segundo ou terceiro (sub)domínio, isto se torna cada vez mais difícil. À direita você encontrará ocasionalmente um botão que lhe pede para atualizar para uma nova versão. Além disso, "De relance" mostra quanto espaço de memória ainda está disponível para você.
Na caixa "Atividade" você pode ver quais posts do blog foram publicados por último (com data e título). Se você clicar em um dos títulos, você será levado ao editor do post para esse post. Desta forma você pode, por exemplo, adicionar uma atualização ou inserir uma correção que você não pensou até mais tarde.
Diretamente abaixo, o painel de controle lista os comentários mais recentes. Quando você paira sobre um comentário - sem clicar - as opções para aprovar/rejeitar, responder, editar e visualizar aparecem na parte inferior. Além disso, com um clique você pode marcar um comentário como Spam marcá-lo ou jogá-lo no lixo.
"Quick Draft" contém um editor de texto simples que você pode usar para capturar um pensamento ou para criar o primeiro rascunho para um novo Publicação no blog pode escrever. Em seguida você tem que clicar em "Salvar", caso contrário as informações escritas serão perdidas! Sob o botão salvar, você encontrará os rascunhos que foram atualizados pela última vez. O link "Mostrar tudo" leva você diretamente a todos os rascunhos salvos. Alternativamente, você pode acessar os rascunhos clicando em "Contribuições" na barra lateral e selecionando "Rascunhos" na guia da página que carrega depois.
Um quarto bloco no painel é intitulado "Mensagens WordPress". Aqui você encontrará notícias oficiais dos desenvolvedores do WordPress. Frequentemente, estas são o anúncio de novas versões e a revisão semanal do WordPress.
Se você não usa sua própria instalação do WordPress, mas usa "WordPress.com", o painel também inclui uma visualização "Estatísticas" com um gráfico de barras que mostra o número total de visitantes e o número de postagens individuais. No bloco "Acabado de anunciar" você pode ver os últimos posts do blog "WordPress.com", bem como os principais blogs, principais posts e últimos posts.
Usando corretamente o painel de controle do WordPress
Se você usar corretamente o painel de controle do WordPress, você pode economizar muito tempo. No entanto, não mostra todas as características que são importantes. Por exemplo, você não pode postar um artigo escrito diretamente, mas apenas salvá-lo como rascunho.
Um público leitor ativo que acompanha suas contribuições com interesse vale muito - mas também requer algum investimento de sua parte. Por exemplo, você deve ficar de olho nos comentários e moderá-los, se necessário. Você pode fazer estas tarefas a partir do painel de controle enquanto cria um "rascunho rápido" com notas e pensamentos para um novo post no blog.
Além disso, o painel torna muito mais fácil o acesso a muitas áreas centrais do site. Quando você configura seu blog ou homepage, você inicialmente se concentra em temas, plug-ins e estruturas formais - mais tarde é tudo sobre como dar vida ao site e gerenciá-lo. Um painel de controle individualizado o ajudará a fazer isso.