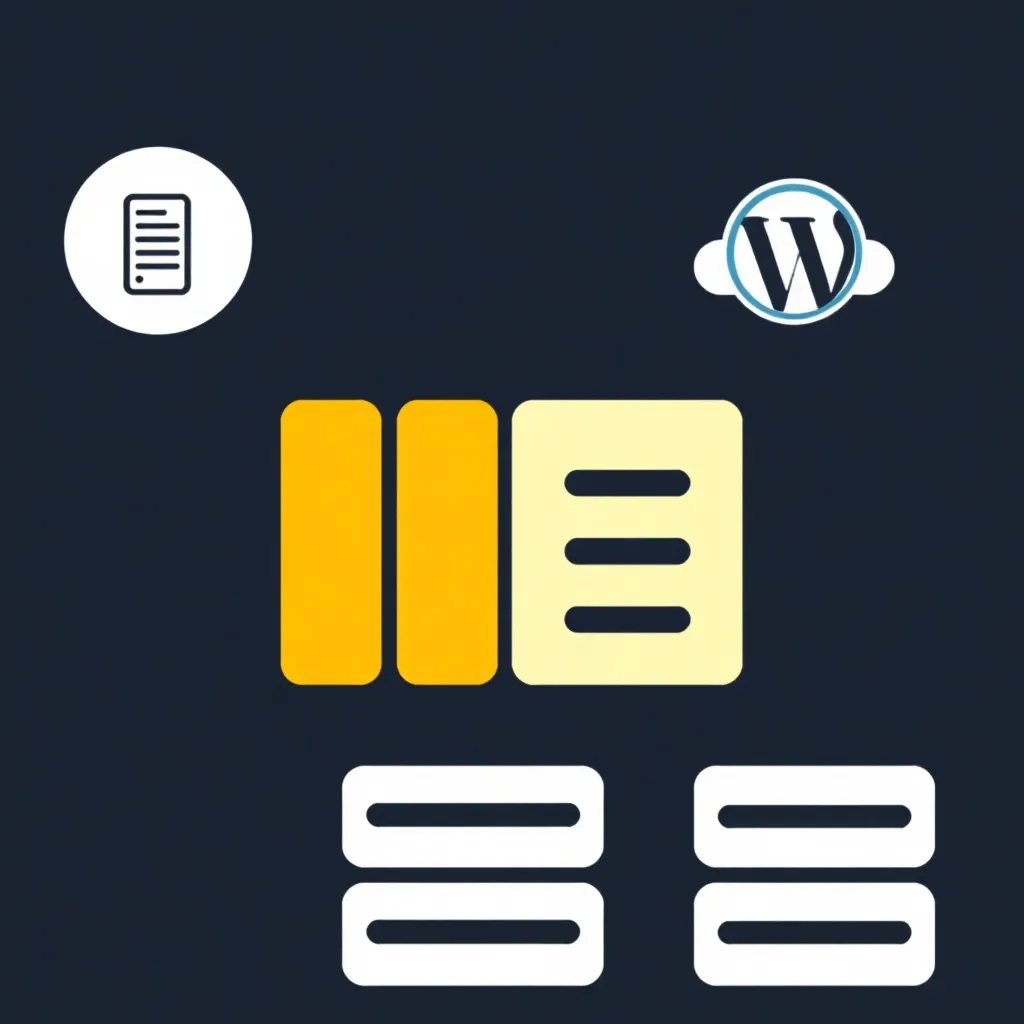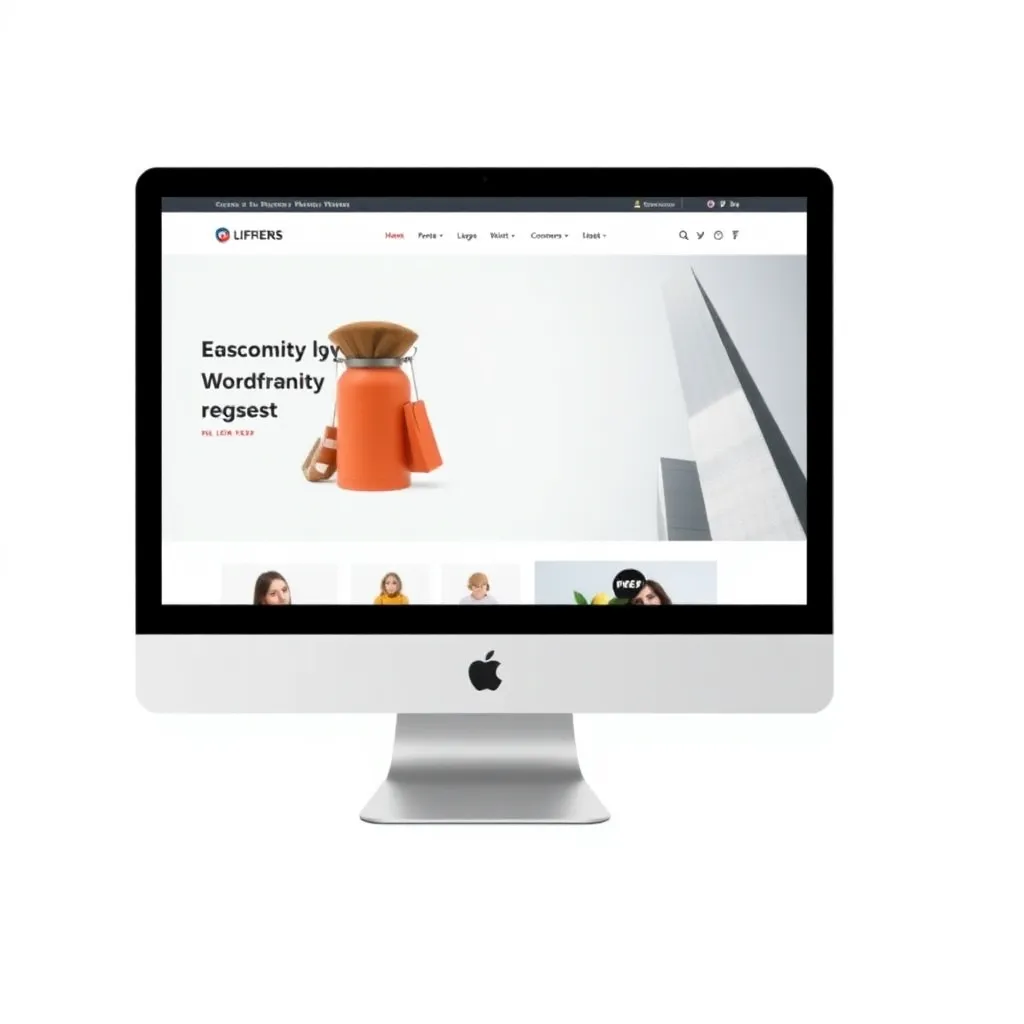Você está blogando e quer saber como usar e estender o editor WordPress de forma otimizada? Neste artigo você aprenderá como criar textos confortavelmente com o editor de textos Word-Press, como projetar seus textos com clareza, como implementar diferentes formatos e como estender o editor de textos Word-Press com funções adicionais.
Informações gerais sobre o editor de texto WordPress
O editor usado para inserir texto é chamado TinyMCE Editor. Esta aplicação é um editor WYISWYG. Estas cartas significam "O que você vê é o que você recebe". Isto significa que você pode ver todas as suas entradas, assim como a formatação ao vivo enquanto digita. O editor WordPress foi desenvolvido pela empresa Ephox. É integrado como um componente fixo em WordPress integrado. Você usa a ferramenta para criar páginas estáticas e suas contribuições de texto. Como você pode alternar rapidamente entre a visualização do código fonte e a visualização visual no editor de texto WordPress, você não precisa de nenhum conhecimento de HTML.
O editor WordPress foi desenvolvido pela empresa Ephox. É integrado como um componente fixo no WordPress. Com a ferramenta você cria páginas estáticas e seus posts de texto. Como você pode alternar rápida e arbitrariamente entre a visualização do código fonte e a visualização visual, você não precisa de nenhum conhecimento de HTML. Além disso, com este editor também é possível criar facilmente uma lista numerada ou uma lista de números. Se você precisar de mais recursos, tudo o que precisa fazer é ativar a barra de ferramentas no editor de texto WordPress, simplesmente clicando no botão "Toggle Toolbar". Com este clique, você adicionou outra barra de ferramentas à sua versão padrão. A extensão que você fez permite que você estilize seus textos com formatação já predefinida, use recuos de texto e destaque passagens de texto com cores. Você já está familiarizado com estas configurações pré-definidas se você usar o pacote Office de Microsoft uso.
Habilitar e desativar o editor visual WordPress
Como mencionado no início deste artigo, você pode alternar entre o editor de texto simples e o editor de texto visual ao criar texto com o editor do WordPress. Se você precisar prever como será o texto que você criar em seu website é exibido, use o editor de texto visual. Para fazer isso, clique no botão "Visual" para obter uma visualização ao vivo de sua contribuição de texto e formatação. Se você quiser editar a formatação e o código fonte, mude para o editor de texto simples clicando no botão "Texto".
O editor do WordPress é sempre prático?
O editor do TinyMCE nem sempre é o ideal. O programa de processamento de texto Microsoft Word lhe oferece muito mais funções para formatar e editar seus textos. Entretanto, é problemático que seus textos, que você criou com o Microsoft Word, não tenham a mesma formatação depois de copiá-los para o Editor WordPress. Você pode resolver este problema inserindo seus artigos escritos como texto simples em seu editor WordPress.
Inserir texto não formatado no editor WordPress
Os desenvolvedores do Editor TinyMCE já integraram uma solução adequada para este problema na ferramenta. O editor de texto visual fornece uma aba que permite inserir texto não formatado sem ter que mudar do visual para o editor de texto simples. Se você criar seus posts no Microsoft Word e quiser aplicar a formatação que aplicou, clique no botão "Inserir texto sem formatação" para evitar erros de formatação. Você pode usar este botão, por exemplo, para colar seu texto da prancheta em seu editor WordPress. Este procedimento não apenas salva você do chamado "lixo de dados", mas também lhe dá controle total sobre o código HTML. Se você quiser fazer mudanças no código fonte, deixe o editor visual e mude para o editor de texto simples para fazer as mudanças desejadas.
Quais caracteres especiais são suportados pelo editor do WordPress?
Dependendo do conteúdo de seu texto, você pode ter que usar caracteres especiais. Para poder inserir os caracteres especiais, o editor TinyMCE também está equipado com uma aba especial. Após clicar no botão Caracteres especiais, você pode inseri-los em seu posto.
Inserir links em artigos WordPress
O Editor WordPress também oferece a possibilidade de vincular passagens de texto completas, sentenças e palavras individuais se você quiser apontar para uma presença na Internet. Para gerar ou remover links, você pode usar os dois botões "Remove link" e "Insert/modify link". Em vez de texto, é claro que você também pode vincular gráficos e imagens. Para inserir links, clique no botão "inserir/modificar link". Será aberto um pop-up no qual você poderá inserir o endereço do link. Os links podem ser feitos tanto para sites externos quanto para seu próprio conteúdo. Se você quiser estabelecer um link para uma de suas contribuições, basta digitar uma palavra de busca. Em seguida, será mostrado um ou mais artigos e você simplesmente terá que selecionar e clicar no seu link de destino. Para editar um link, clique sobre o símbolo da engrenagem. Será aberta uma janela onde você poderá editar seu texto de link e determinar se o link será aberto em uma nova aba do navegador ou em uma nova janela.