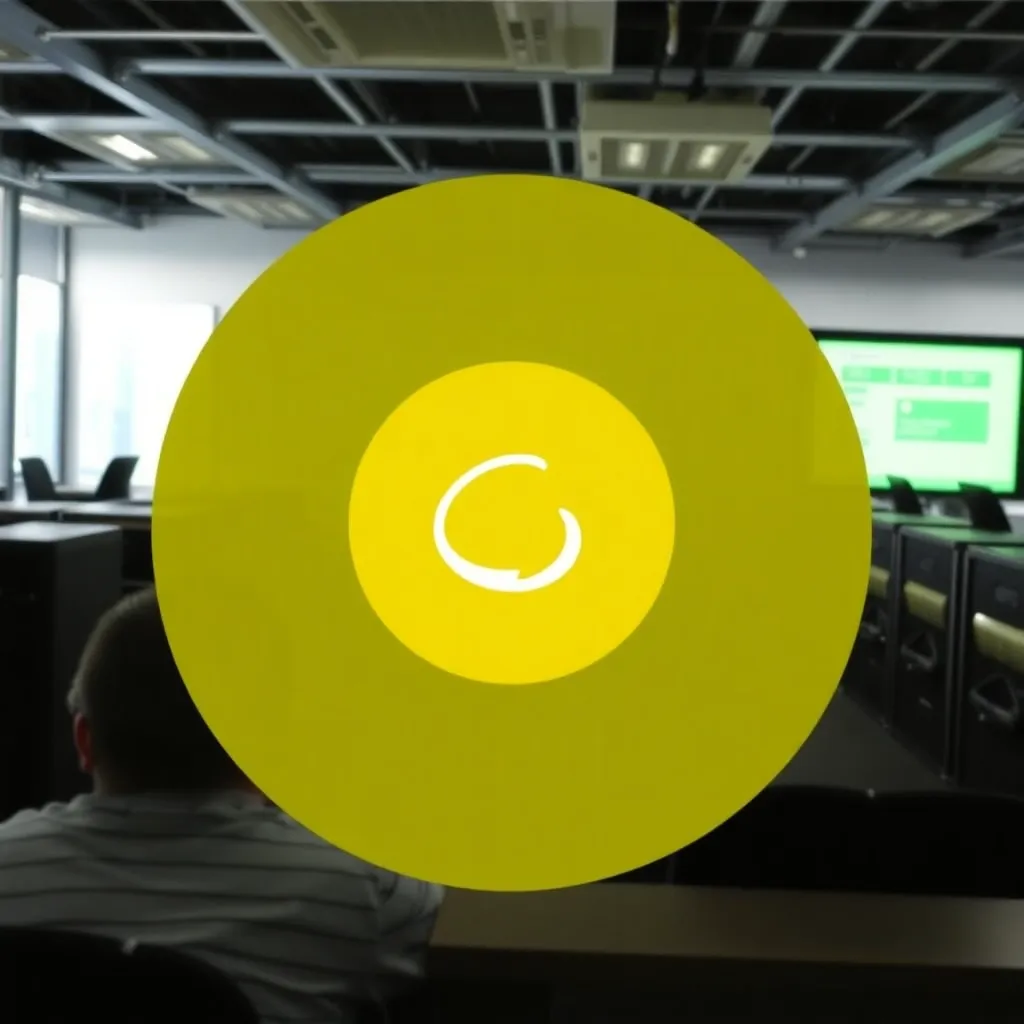A Biblioteca de Mídia WordPress é um diretório que lista seus uploads: fotosvídeos e música. O ícone ou símbolo para a biblioteca de mídia é a câmera com a nota musical. Você pode encontrá-la na barra lateral esquerda e usá-la para acessar diretamente a biblioteca de mídia onde você administra seus uploads, editar ou link para uma página ou artigo de blog.
WordPress Media Library: Noções básicas
Sob o título "Biblioteca de mídia" você verá uma linha que oferece várias funções. O primeiro botão da esquerda é um botão para mudar para a visualização de lista (se ainda não estiver ativo). Ao lado dele está o botão para a visualização em grade, no qual os arquivos são mostrados como ícones quadrados ou miniaturas. O botão que representa a visão ativa é mais pálido.
Ao lado das duas vistas, você verá dois menus drop-down na fila. Se você não tiver alterado as configurações, leia "Todos os meios" na primeira caixa. Se você clicar na pequena seta que pertence à lista, o menu se abre. Dependendo dos uploads e links, a lista mostrará diferentes opções para você escolher. Basicamente você pode escolher entre fotos, vídeos, áudios, arquivos vinculados e não vinculados. No entanto, se você carregar apenas fotos, por exemplo, a lista mostrará apenas "Fotos", mas não, por exemplo, "Vídeos".
A segunda caixa também contém uma lista - mas desta vez com as datas em que você adicionou uploads à biblioteca. A lista é ordenada por ano e mês.
Se você alterar a seleção padrão em uma das duas listas e depois clicar no botão "Restringir seleção", a biblioteca (como uma lista ou grade) listará apenas os carregamentos que atendem aos critérios. Por exemplo, você só pode visualizar imagens que foram carregadas em janeiro de 2017.
Além disso, a linha superior da biblioteca WordPress contém uma caixa de busca no canto esquerdo para ajudá-lo a encontrar títulos e nomes de arquivos específicos.
Lista e visualização em grade
Na visualização da lista, a biblioteca WordPress lista todas as imagens, vídeos e arquivos de áudio um abaixo do outro e exibe os detalhes do respectivo upload em colunas.
A visualização da lista apresenta imagens como vistas reduzidas, e uma imagem estática é exibida a partir de vídeos. Logo ao lado da visualização, o título da imagem está em negrito e abaixo dele você pode ver o nome exato do arquivo. O nome do arquivo também inclui a extensão do arquivo correspondente. Com sua ajuda você pode ver não apenas o tipo de mídia (imagem, vídeo, áudio) num relance, mas também o formato exato.
A coluna seguinte contém o nome do autor que fez o upload do arquivo. Se você estiver trabalhando com vários (co-)autores em um website ou trabalhando em um blog, você sempre pode atribuir os uploads ao respectivo usuário. O nome exibido corresponde ao nome de exibição, que pode ser diferente do nome de login. Você pode alterar o nome exibido na seção Administração do usuário antes.
Na coluna seguinte, a mediateca informa em qual página ou em qual artigo do blog você carregou a imagem. Se você clicar em "Link", uma caixa de diálogo chamada "Append to existing content" se abrirá. No topo você verá uma função de busca que permite pesquisar tanto as páginas quanto os posts. Alternativamente, você pode acessar as páginas ou artigos de blogs que você deseja da lista abaixo na caixa de diálogo. Se você ainda não tiver criado nenhuma página ou artigo, esta área estará vazia.
Marque a página desejada e depois clique no botão "Selecionar" (na parte inferior do diálogo). A caixa fecha automaticamente e na coluna "Carregado para" a biblioteca de mídia agora lista o título da página vinculada. Ao clicar em "liberar", você desfaz o processo. Ao destacar um upload, você não exclui o arquivo, mas apenas remove o link entre upload e página ou entre upload e artigo no blog.
A penúltima coluna da visualização da lista fornece informações sobre o número de comentários para um upload. Finalmente, a última coluna fornece a data na qual você fez o upload de um arquivo.
Na visualização em grade, estas funções não estão disponíveis - mas a visualização em grade mostra os carregamentos de uma forma mais compacta. Portanto, a visualização em grade é adequada para uma rápida visão geral de todos os arquivos carregados. Além disso, a visualização da imagem é maior na grade do que na lista.
Upload e edição de arquivos
Você pode carregar imagens e outros arquivos diretamente ao editar uma página ou um post no blog - não é necessário mudar para a biblioteca de mídia para fazer isso. Entretanto, se você quiser adicionar um upload antes de escrever o post correspondente (ou se você precisar do arquivo, por exemplo, como imagem de fundo), você pode usar o botão "Adicionar arquivo" na biblioteca de mídia para fazer isso.
O Mediathek então redireciona para uma páginaonde você tem uma escolha: Você pode clicar em "Selecionar arquivo" e navegar pelos diretórios do seu computador. No entanto, você também pode arrastar o arquivo de uma pasta diretamente para dentro da caixa com a borda pontilhada. Você pode então adicionar um título e uma descrição. Mais tarde, você pode editar tais atributos clicando no upload na biblioteca de mídia.