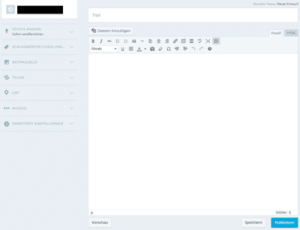Os primeiros passos: a WordPress Criar post no blog
O WordPress é o CMS mais usado no mundo. Especialmente para blogs, o sistema de gerenciamento de conteúdo graças a suas numerosas funções, estrutura clara e expansão flexível através de plugins e módulos. Cada blog começa com o registro com o sistema WordPress, uma seleção de domínio e a configuração inicial de um modelo. Se todas as etapas necessárias tiverem sido realizadas e confirmadas, você pode fazer o login com seus dados no CMS e dar vida ao seu blog com o primeiro post. Como isto funciona, você aprenderá no artigo seguinte.
Do painel ao primeiro posto
No WordPress, o "Dashboard" é o centro de controle, por assim dizer, a partir do qual várias funções podem ser controladas ou posteriormente editadas. Como um ponto central no CMS, você pode gerenciar seus Tema personalizar, fazer configurações, editar o backend ou até mesmo criar novas postagens. Graças à operação intuitiva e muito simples, a criação de posts dificilmente será um obstáculo, mesmo para usuários menos experientes tecnicamente. Em nenhum momento são necessárias habilidades de programação ou conhecimento geral de linguagens de programação. Todo o CMS, bem como a criação de postagens, ocorre por meio de menus de clique simples e editores compactos. No entanto, se você quiser fazer alterações específicas em HTML, poderá escolher entre "Visual" e "HTML" no editor a qualquer momento. Se desejar, você também pode visualizar o código que foi criado com base nas alterações e nos eventos que você fez.
Para criar um novo post no blog, há várias possibilidades dentro do CMS para escolher. A opção clássica pode ser encontrada na aba "Artigos" em um menu suspenso sob o item "Criar". Outra opção, quase a alternativa rápida, está localizada diretamente na área central do painel de instrumentos. O módulo Quick Press no painel de controle é particularmente adequado para a criação rápida de mensagens de blogs curtos que não requerem nenhuma edição adicional ou extras adicionais. Há também um botão na área do administrador. Através do "Novo artigo", os usuários que têm os direitos de administração necessários também podem criar um artigo diretamente deste painel. Entretanto, autores simples sem status de administrador não têm acesso a esta opção. Muito mais complicado, mas também possível, é a criação via e-mail. Se você não tiver acesso ao seu painel de instrumentos no momento, você pode usar a função "Post by EMail". Isto também é mais adequado para criar postes compactos, simples e rápidos, que idealmente recebem mais "afinação fina" depois.
Navegou e começou: crie o post, formate o texto e visualize
Uma vez que você tenha usado uma das funções e opções mencionadas acima para navegar até a criação do posto, você pode finalmente determinar os pontos mais finos do posto. Na criação clássica (não através do menu rápido no painel ou via e-mail), você será então levado para outra subpágina onde você pode definir e determinar tudo o resto através do editor WordPress. Use a "Barra de Título" para determinar o título do seu post no blog. Finalmente, o campo de texto abaixo do campo do título é o lugar onde o conteúdo real do post aterrissa.
Como você pode ver na captura de tela, você tem as escolhas típicas de um editor clássico aqui, que não é significativamente diferente da interface de usuário de um Microsoft Word. Se você mover o mouse sobre um dos ícones, você receberá uma breve explicação sobre qual função no campo de texto é acionada por este botão. Por exemplo, "B" significa "Bold", e ao mesmo tempo você pode inserir enumerações, determinar o alinhamento do texto e estabelecer links para palavras específicas. O botão na extrema direita, chamado "Toggle Toolbar", estende outra barra de ferramentas, que contém formatação de texto adicional. Enquanto estiver escrevendo seu post no blog e formatando-o, você pode sempre clicar em "Preview" para ver como será esse post eventualmente em seu blog. Um clique em "Salvar" salva o post, com "Publicar" o post é publicado no blog.
Inserir imagens e palavras-chave no post
É claro que um post no blog também deve ter um efeito visual atraente no leitor ou, pelo menos, apoiar o conteúdo do texto. No WordPress você também pode, portanto, inserir um número ilimitado de imagens. A imagem de pré-visualização para o respectivo post pode ser definida através da barra esquerda sob a aba "Post image" e um clique em "Set post image". Após um clique, abre-se uma nova janela pop-up, como mostrado na captura de tela, onde você pode carregar um arquivo de seu disco rígido ou selecionar uma imagem da biblioteca de mídia.
Como você pode ver na captura de tela, a versão gratuita do WordPress é limitada a 3 gigabytes de espaço de armazenamento. O tamanho máximo do arquivo para uma imagem de contribuição é limitado a 10 megabytes. Imagens de alta resolução como .png intocada são, portanto, dificilmente possíveis, mas o tamanho do arquivo deve ser sempre suficiente para uma imagem clássica .jpg. Na biblioteca de mídia você encontrará as imagens que você já carregou no blog. Se você estiver apenas criando seu primeiro posto, ele estará vazio. Com o tempo e com mais arquivos carregados, ele irá se expandir regularmente. Assim, em uma data posterior, você poderá selecionar os arquivos e defini-los como imagem para o correio.
Também na barra esquerda você tem uma opção que só se tornará mais importante com muitos posts em um blog: Determinar categorias e definir palavras-chave (tags). Estes últimos dão uma breve visão geral do conteúdo do título e também são utilizados para a otimização dos mecanismos de busca. As tags são palavras-chave que têm a ver com o conteúdo do post do blog. A definição da categoria é auto-explicativa. A fim de desfrutar de um alto grau de clareza em seu blog mesmo anos mais tarde, o ideal é começar a categorizar cedo. Isto também ajuda o leitor do blog se ele ou ela quiser apenas navegar por alguns poucos posts selecionados.
Configurações avançadas para seu primeiro post no blog
Na barra de controle à esquerda você pode estender outro menu suspenso clicando em "configurações avançadas". Como mostrado na captura de tela abaixo, você pode fazer algumas configurações avançadas aqui que são usadas para distribuir o posto e fornecer controle administrativo sobre ele.
A visibilidade deve ser definida como "Pública" para que seus leitores possam realmente ver seu primeiro post. Se você quiser mantê-lo permanentemente no topo da página inicial, você pode fixá-lo no topo da página clicando em "Manter na página inicial". Se esta opção não for selecionada, o poste deslizará um pouco mais para baixo na página com cada novo poste. Todas as outras opções de seleção são auto-explicativas e servem principalmente para difundir a mensagem. Se você não quiser permitir comentários ou se tiver medo de comentários de spam controlados manualmente, você deve desmarcar a disponibilidade dos comentários. Como "autor", seu nome de usuário é geralmente escolhido. Se você gostaria de usar um nome diferente ou o nome claro, você pode editá-lo manualmente no campo designado. A "lesma" geralmente se torna importante mais tarde, quando você trabalha conscientemente com módulos, plugins e permalinks. Ela não deve desempenhar um papel em sua contribuição.
Fácil de usar, compacto e com visualização permanente
Especialmente para seu primeiro post, você deve usar a função de visualização do WordPress de forma intensiva. Desta forma, você, como um usuário inexperiente, sempre obtém a visão geral necessária, aprende como será exatamente sua contribuição e pode fazer mudanças em tempo real. A visualização se refere principalmente à integração do conteúdo da mídia, por exemplo, imagens, mas é claro que também o texto e a formatação. Algumas das configurações selecionadas, tais como palavras-chave, também podem ser verificadas em detalhes na visualização.