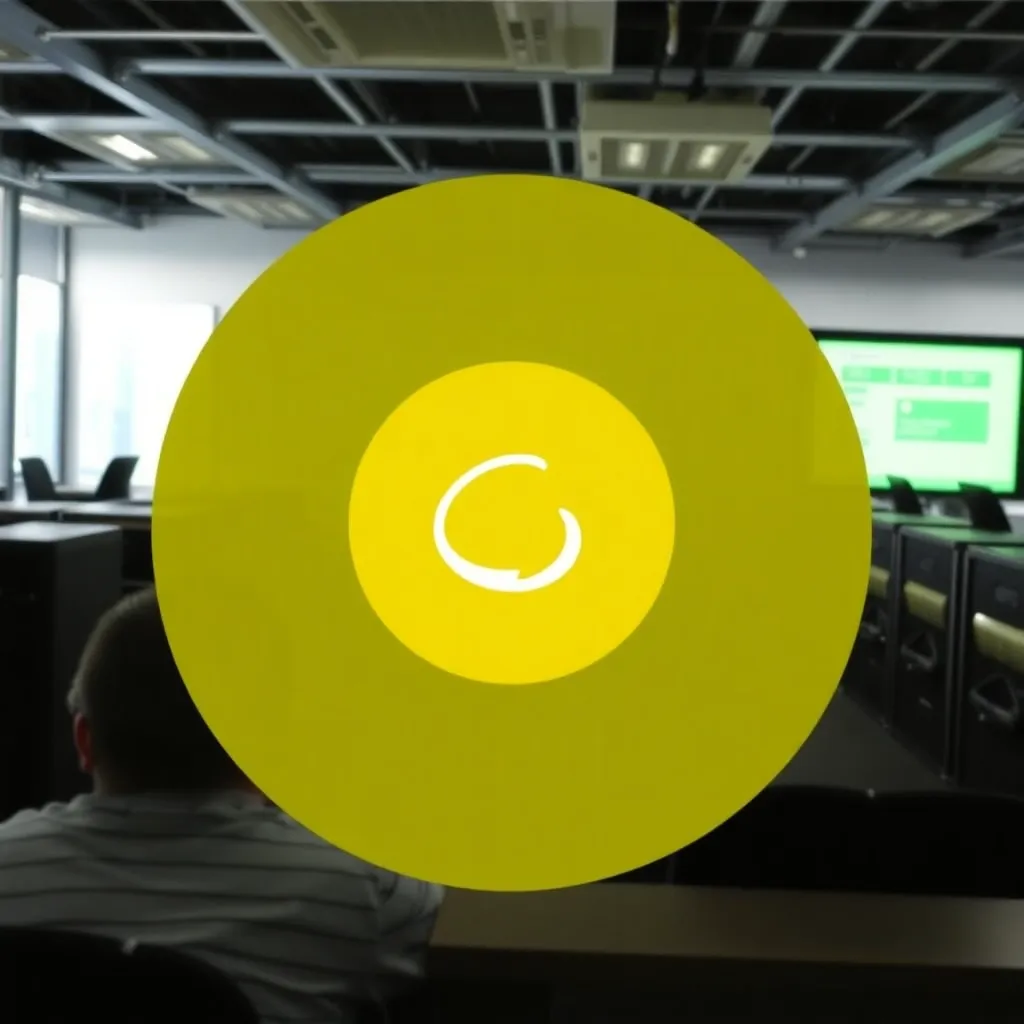Tabloul de bord WordPress vă oferă o prezentare generală rapidă a site-ului dvs. și vă facilitează accesul la anumite funcții. Informațiile sunt ordonate în blocuri practice și vă pot ușura munca. În tabloul de bord, puteți vizualiza statisticile de bază, puteți citi și modera cele mai recente comentarii și puteți redacta proiecte de postări rapide pe lateral.
Structura tabloului de bord WordPress
Tabloul de bord este alcătuit din diferite blocuri. Fiecare casetă are un antet. Acolo veți găsi numele blocului respectiv - de exemplu, "Din prima privire" sau "Schiță rapidă". În colțul din dreapta al antetului se află un mic triunghi care indică fie în sus, fie în jos.
În starea implicită, casetele sunt deschise, iar săgeata din colțul din dreapta al antetului este îndreptată în sus. Dacă faceți clic pe triunghi, tabloul de bord închide blocul: veți vedea doar antetul cu titlul, dar caseta propriu-zisă va fi ascunsă. Pentru a anula procesul, faceți din nou clic pe triunghiul mic.
Deschiderea și închiderea vă permite să personalizați tabloul de bord WordPress în funcție de propriile nevoi. Puteți reduce la minimum cutiile de care nu aveți nevoie (în acest moment). Astfel, acestea ocupă mai puțin spațiu și nu vă distrag atenția. Dacă doriți să ascundeți complet o casetă, accesați "Customize view" (Vizualizare personalizată) din partea dreaptă sus a tabloului de bord și scoateți marcajul de pe caseta corespunzătoare cu un alt clic.
În plus, puteți muta casetele prin tragere și fixare. Pentru a face acest lucru, faceți clic pe antetul din zona de antet și țineți apăsat butonul mouse-ului în timp ce trageți caseta în poziția dorită. Căsuțele care sunt deosebit de importante pentru dvs. ar trebui să fie trasate în partea de sus. Pe de altă parte, puteți muta în partea de jos a tabloului de bord blocurile de care aveți rareori nevoie sau care sunt mai puțin urgente.
Funcțiile individuale
Câmpul "Pe scurt" vă oferă informații de bază despre blogul dumneavoastră: Postări, pagini și comentarii. Mai jos, puteți vedea ce versiune de WordPress aveți instalată și ce temă folosește site-ul dvs. Aceste informații sunt utile, de exemplu, atunci când faceți o actualizare sau dacă doriți să vă asigurați că un nou plugin sau o altă temă este compatibilă cu versiunea WordPress.
Dacă aveți un singur site web, s-ar putea să vă puteți aminti numele temei; dar cu al doilea sau al treilea (sub)domeniu, acest lucru devine din ce în ce mai dificil. În dreapta, veți găsi ocazional un buton care vă solicită să faceți o actualizare la o versiune nouă. În plus, opțiunea "dintr-o privire" vă arată cât spațiu de stocare mai aveți disponibil.
În caseta "Activitate" puteți vedea ce articole de blog au fost publicate ultima dată (cu data și titlul). Dacă faceți clic pe unul dintre titluri, veți accesa editorul de postări pentru acea postare. În acest fel, puteți, de exemplu, să adăugați o actualizare sau să introduceți o corecție care v-a apărut ulterior.
Imediat sub tabloul de bord sunt afișate cele mai recente comentarii. Dacă treceți deasupra unui comentariu - fără a da clic - în partea de jos apar opțiunile de aprobare/respingere, răspuns, editare și vizualizare. În plus, cu un singur clic, puteți marca un comentariu ca fiind un Spam marcați-o sau trimiteți-o la coșul de gunoi.
"Quick Draft" conține un editor de text simplu, unde puteți capta un gând sau crea prima schiță pentru un nou proiect. Postare pe blog poate scrie. După aceea, este imperativ să dați click pe "Save", altfel ceea ce ați scris va fi pierdut! Sub butonul de salvare veți găsi proiectele care au fost actualizate ultima dată. Legătura "Show all" vă duce direct la toate proiectele salvate. Alternativ, puteți accesa proiectele făcând clic pe "Posts" în bara laterală și selectând "Drafts" în fila din pagina care se încarcă.
Un al patrulea bloc din tabloul de bord se numește "WordPress News". Aici puteți afla noutățile oficiale de la dezvoltatorii WordPress. Adesea, acesta este anunțul noilor versiuni și revizuirea săptămânală a WordPress.
Dacă nu folosiți propria instalare WordPress, ci vă bazați pe "WordPress.com", veți găsi, de asemenea, o vizualizare pentru "Statistici" în tabloul de bord, cu un grafic cu bare care arată numărul total de vizitatori și numărul de posturi individuale. În blocul "Just announced" puteți vedea cele mai recente postări ale blogului "WordPress.com", precum și blogurile principale, postările principale și cele mai recente postări.
Utilizați corect tabloul de bord WordPress
Dacă utilizați tabloul de bord WordPress în mod corespunzător, puteți economisi foarte mult timp. Cu toate acestea, nu prezintă toate caracteristicile care sunt importante. De exemplu, nu puteți posta direct o postare scrisă, ci doar să o salvați ca proiect.
Un număr activ de cititori care vă urmăresc cu interes postările valorează foarte mult - dar necesită și o anumită investiție din partea dumneavoastră. De exemplu, ar trebui să urmăriți comentariile și să le moderați atunci când este necesar. Puteți efectua aceste sarcini din tabloul de bord, creând în același timp un "Proiect rapid" cu notițe și gânduri pentru o nouă postare pe blog.
În plus, tabloul de bord facilitează mult accesul la multe zone centrale ale site-ului. Atunci când vă creați blogul sau pagina de start, vă concentrați inițial pe teme, plugin-uri și cadre formale - mai târziu, este vorba de a da viață site-ului și de a-l gestiona. Un tablou de bord individualizat vă va ajuta în acest sens.