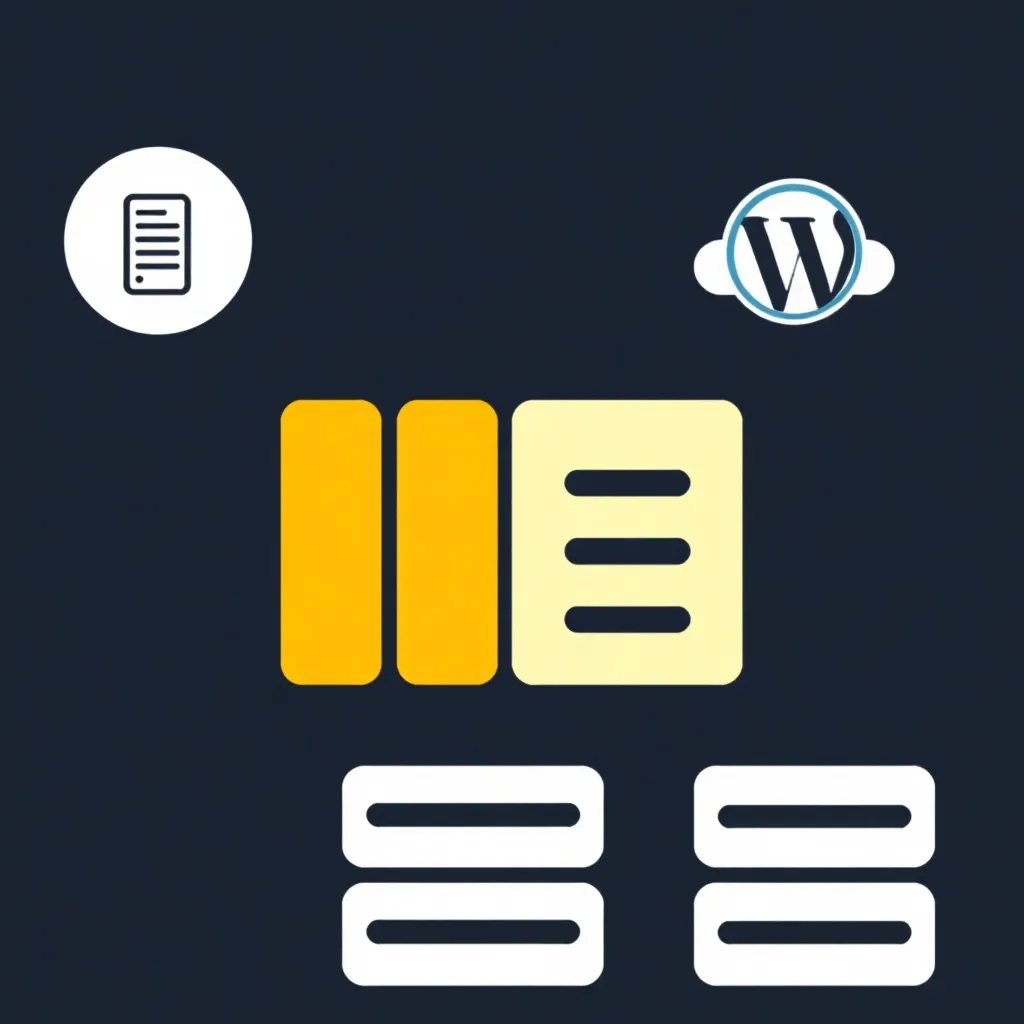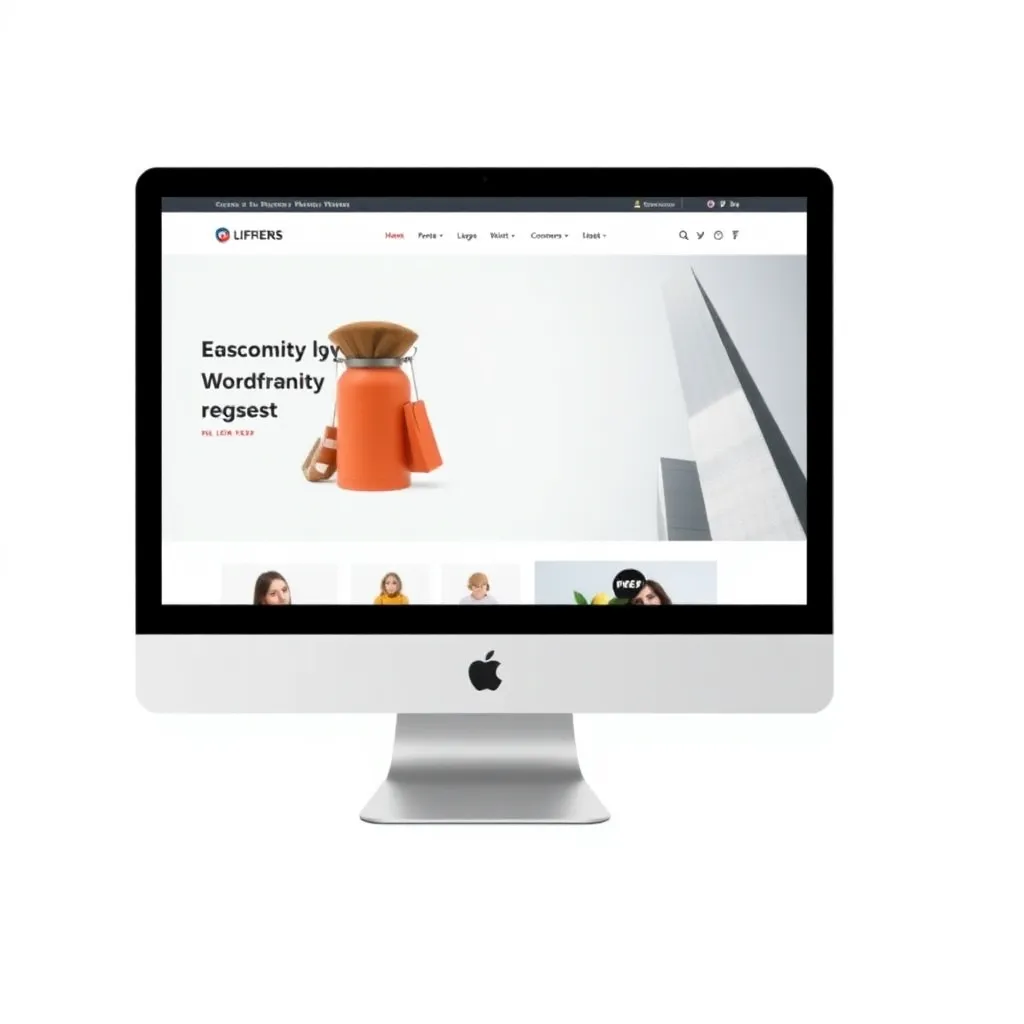Ai un blog și vrei să știi cum să folosești și să extinzi editorul WordPress în mod optim? În acest articol veți învăța cum să creați texte în mod confortabil cu editorul de text Word Press, cum să vă creați textele în mod clar și cum să implementați diferite formate și cum să extindeți editorul de text Word Press cu funcții suplimentare.
Informații generale despre editorul de text WordPress
Editorul utilizat pentru a introduce text se numește TinyMCE Editor. Această aplicație este un editor WYISWYG. Aceste litere înseamnă "What you see is what you get" (ceea ce vezi este ceea ce primești). Acest lucru înseamnă că puteți vedea toate intrările, precum și formatarea în timp ce tastați. Editorul WordPress a fost dezvoltat de compania Ephox. Acesta este integrat ca o componentă fixă în WordPress integrat. Folosiți instrumentul pentru a crea pagini statice și contribuțiile dvs. de text. Deoarece puteți comuta rapid între vizualizarea codului sursă și vizualizarea vizuală în editorul de text WordPress, nu aveți nevoie de cunoștințe de HTML.
Editorul WordPress a fost dezvoltat de compania Ephox. Acesta este integrat ca o componentă fixă în WordPress. Folosiți instrumentul pentru a crea pagini statice și contribuțiile dvs. de text. Deoarece puteți comuta rapid între vizualizarea codului sursă și vizualizarea vizuală în editorul de text WordPress, nu aveți nevoie de cunoștințe de HTML. În plus, cu acest editor se poate realiza cu ușurință o listă numerotată sau o enumerare. Dacă aveți nevoie de alte funcții, trebuie doar să activați bara de instrumente în editorul de text WordPress, făcând clic pe butonul "Toggle toolbar" (Comutarea barei de instrumente). Cu acest clic, ați extins versiunea standard cu o altă bară de instrumente. Extensia pe care ați realizat-o vă permite să vă concepeți posturile de text cu o formatare deja prestabilită, să folosiți liniuțe de text și să evidențiați pasajele de text în culori. Sunteți deja familiarizat cu aceste setări predefinite dacă utilizați pachetul Office de la Microsoft utilizare.
Activați și dezactivați editorul vizual WordPress
După cum am menționat la începutul acestui articol, puteți comuta între editorul de text simplu și editorul de text vizual atunci când creați text cu editorul WordPress. Dacă aveți nevoie de o previzualizare a modului în care textul pe care l-ați creat va arăta pe site-ul dvs. Site web este afișat, utilizați editorul vizual de text. Pentru a face acest lucru, faceți clic pe butonul "Visual" pentru a obține o previzualizare în timp real a contribuției textului și a formatării. Dacă doriți să editați formatarea și codul sursă, treceți la editorul de text pur, făcând clic pe butonul "Text".
Este editorul WordPress întotdeauna practic?
Editorul TinyMCE nu este întotdeauna optim. Programul de procesare a textelor Microsoft Word vă oferă mult mai multe funcții de formatare și editare a textelor dumneavoastră. Cu toate acestea, este problematic faptul că textele pe care le-ați creat cu Microsoft Word nu mai au aceeași formatare după ce le copiați în editorul WordPress. Puteți rezolva această problemă prin lipirea mesajelor scrise ca text simplu în editorul WordPress.
Introduceți texte neformatate în editorul WordPress
Dezvoltatorii editorului TinyMCE au integrat deja în instrument o soluție adecvată pentru această problemă. În editorul de text vizual, există o filă care vă permite să inserați text neformatat fără a fi nevoie să treceți de la editorul vizual la cel de text simplu. Dacă folosiți Microsoft Word pentru a crea postările și doriți să aplicați formatarea pe care ați făcut-o, faceți clic pe butonul "Lipire text fără formatare" pentru a preveni apariția erorilor de formatare. Puteți utiliza acest buton, de exemplu, pentru a lipi textul din clipboard în editorul WordPress. Această abordare nu numai că vă scutește de așa-numitul "gunoi de date", dar vă oferă, de asemenea, control deplin asupra codului HTML. Dacă doriți să modificați codul sursă, ieșiți din editorul vizual și treceți la editorul de text simplu pentru a face modificările dorite.
Ce caractere speciale sunt acceptate de editorul WordPress?
În funcție de conținutul textului, este posibil să fie nevoie să folosiți caractere speciale. Pentru a putea insera caracterele speciale, editorul TinyMCE este, de asemenea, echipat cu o tabulație specială. După ce faceți clic pe butonul Caractere speciale, le puteți introduce în mesaj.
Inserați linkuri în postările WordPress
Editorul WordPress vă oferă posibilitatea de a lega pasaje complete de text, propoziții și cuvinte individuale, dacă doriți să creați un link către un site web. Pentru a genera sau elimina linkuri, sunt disponibile cele două butoane "Remove link" și "Insert/change link". În loc de text, puteți, bineînțeles, să creați linkuri către grafice și imagini. Pentru a insera linkuri, faceți clic pe butonul "Insert/change link". Se va deschide o fereastră pop-up în care puteți introduce adresa linkului. Se pot face linkuri către site-uri web externe, precum și către propriul dvs. conținut. Dacă doriți să creați un link către una dintre postările dumneavoastră, introduceți un cuvânt cheie. Veți vedea apoi una sau mai multe postări, iar tot ce trebuie să faceți este să selectați destinația linkului și să faceți clic pe el. Pentru a edita un link, faceți clic pe pictograma cu unelte. Se va deschide o fereastră în care puteți edita textul linkului și stabili dacă linkul se deschide într-o filă nouă a browserului sau într-o fereastră nouă.