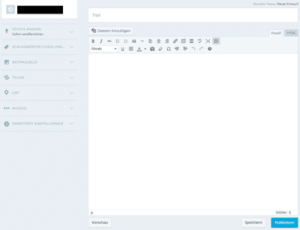Prvé kroky: a WordPress Vytvorenie príspevku na blogu
WordPress je najpoužívanejším systémom CMS na svete. Najmä v prípade blogov systém správy obsahu vďaka množstvu funkcií, prehľadnej štruktúre a flexibilnému rozšíreniu pomocou zásuvných modulov a modulov. Každý blog začína registráciou v systéme WordPress, výberom domény a počiatočným nastavením šablóny. Po vykonaní a potvrdení všetkých potrebných krokov sa môžete prihlásiť do systému CMS so svojimi údajmi a uviesť svoj blog do života prvým príspevkom. Ako to urobiť, sa dozviete v nasledujúcom článku.
Z prístrojovej dosky na prvý príspevok
V systéme WordPress je "Dashboard" takpovediac riadiacim centrom, z ktorého možno ovládať alebo následne upravovať rôzne funkcie. Ako centrálny bod v systéme CMS môžete spravovať svoje Téma prispôsobiť, vykonať nastavenia, upraviť backend alebo dokonca vytvoriť nové príspevky. Vďaka intuitívnemu a veľmi jednoduchému ovládaniu by vytváranie príspevkov nemalo byť prekážkou ani pre technicky menej skúsených používateľov. Programátorské zručnosti alebo všeobecné znalosti programovacích jazykov nie sú v žiadnom prípade potrebné. Celý systém CMS, ako aj vytváranie príspevkov, prebieha prostredníctvom jednoduchých klikacích ponúk a kompaktných editorov. Ak by ste však chceli vykonať konkrétne zmeny v jazyku HTML, môžete si v editore kedykoľvek vybrať medzi možnosťami "Visual" a "HTML". Ak chcete, môžete si tiež prezrieť kód, ktorý bol vytvorený na základe vykonaných zmien a udalostí.
Ak chcete vytvoriť nový príspevok v blogu, v systéme CMS máte na výber z niekoľkých možností. Klasickú možnosť nájdete na karte "Články" v rozbaľovacej ponuke pod položkou "Vytvoriť". Ďalšiu možnosť, takpovediac rýchlu alternatívu, nájdete priamo v ovládacom paneli prístrojovej dosky. Modul Quick Press na ovládacom paneli je užitočný najmä na rýchle vytváranie krátkych príspevkov na blog, ktoré nevyžadujú žiadne ďalšie úpravy ani ďalšie doplnky. Okrem toho sa v oblasti správcu nachádza tlačidlo. Prostredníctvom "Nový článok" môžu používatelia, ktorí majú potrebné administrátorské práva, vytvoriť príspevok aj priamo z tohto panela. Jednoduchí autori bez statusu správcu však k tejto možnosti nemajú prístup. Oveľa komplikovanejšie, ale tiež možné, je vytvorenie prostredníctvom e-mailu. Ak práve nemáte prístup k ovládaciemu panelu, môžete použiť funkciu "Post by EMail". To je tiež vhodnejšie pre kompaktné, jednoduché a rýchlo vytvoriteľné príspevky, ktoré sa v ideálnom prípade následne ďalej "dolaďujú".
Navigácia a spustenie: vytvorenie príspevku, formátovanie textu a náhľad
Ak ste použili jednu z uvedených funkcií a možností prechodu na vytvorenie príspevku, môžete konečne určiť jemnosti príspevku. Pri klasickom vytvorení (nie cez rýchlu ponuku v paneli nástrojov alebo cez e-mail) sa potom dostanete na ďalšiu podstránku, kde môžete nastaviť a určiť všetko ostatné prostredníctvom editora WordPress. Prostredníctvom "titulkového riadku" určíte názov príspevku na blogu. Textové pole pod poľom s názvom je napokon miestom, kde sa nachádza skutočný obsah príspevku.
Ako vidíte na snímke obrazovky, máte tu k dispozícii typické možnosti výberu klasického editora, ktoré sa tiež výrazne nelíšia od používateľského rozhrania programu Microsoft Word. Po nabehnutí myšou na jednu z ikon sa zobrazí krátke vysvetlenie, ktorá funkcia v textovom poli sa týmto tlačidlom spúšťa. "B" napríklad znamená "Bold" a zároveň môžete vkladať zoznamy s odrážkami, určovať zarovnanie textu a nastavovať odkazy na konkrétne slová. Tlačidlo úplne vpravo s názvom "Prepnúť panel nástrojov" rozširuje ďalší panel nástrojov, na ktorom sa nachádza ďalšie formátovanie textu. Počas písania príspevku na blogu a jeho formátovania môžete kedykoľvek kliknúť na tlačidlo "Náhľad" a pozrieť si, ako bude príspevok nakoniec vyzerať na vašom blogu. Kliknutím na "Uložiť" sa príspevok uloží a kliknutím na "Publikovať" sa príspevok uverejní na blogu.
Vloženie obrázkov a kľúčových slov do príspevku
Samozrejme, príspevok na blogu by mal na čitateľa pôsobiť atraktívne aj po vizuálnej stránke alebo aspoň podporiť textový obsah. V systéme WordPress môžete následne vložiť neobmedzený počet obrázkov. Obrázok náhľadu pre príslušný príspevok nastavíte na ľavej lište v záložke "Obrázok príspevku" a kliknutím na "Nastaviť obrázok príspevku". Po kliknutí sa otvorí nové vyskakovacie okno, ako je znázornené na obrázku, v ktorom môžete nahrať súbor z pevného disku alebo vybrať obrázok z knižnice médií.
Ako vidíte na snímke obrazovky, úložný priestor je pre bezplatnú verziu WordPress obmedzený na 3 gigabajty. Maximálna veľkosť súboru je obmedzená na 10 megabajtov pre obrázok príspevku. Obrázky s vysokým rozlíšením ako nedotknuté .png sú teda sotva možné, ale veľkosť súboru by mala byť vždy dostatočná pre klasický obrázok .jpg. V knižnici médií nájdete obrázky, ktoré ste už raz na blog nahrali. Ak práve vytvárate svoj prvý príspevok, bude prázdny. Ale časom a s väčším počtom nahraných súborov sa bude pravidelne rozširovať. Takže neskôr môžete vybrať súbory aj tam a nastaviť ich ako obrázok pre daný príspevok.
V ľavom paneli máte tiež možnosť, ktorá sa stane dôležitejšou až pri väčšom počte príspevkov na blogu: Určite kategórie a nastavte kľúčové slová (značky). Tie poskytujú stručný prehľad o obsahu názvu a slúžia aj na optimalizáciu pre vyhľadávače. Ako tagy je potrebné určiť niektoré kľúčové slová, ktoré súvisia s obsahom príspevku na blogu. Definícia kategórie je zrozumiteľná. Ak chcete, aby bol váš blog aj po rokoch prehľadný, mali by ste s kategorizáciou začať v ideálnom prípade včas. To pomôže aj čitateľom blogu, ak si chcú len prezrieť niekoľko vybraných príspevkov.
Rozšírené nastavenia pre váš prvý príspevok na blogu
V ľavom ovládacom paneli môžete kliknúť na položku "rozšírené nastavenia", čím sa rozbalí ďalšia rozbaľovacia ponuka. Ako vidíte na nasledujúcom obrázku, môžete tu vykonať niekoľko pokročilých nastavení, ktoré slúžia na distribúciu príspevku a administratívnu kontrolu nad ním.
Viditeľnosť by mala byť nastavená na "Verejná", aby čitatelia mohli vidieť váš prvý príspevok. Ak ju chcete mať trvalo v hornej časti domovskej stránky, môžete ju pripnúť pomocou položky "Ponechať na domovskej stránke". Ak túto možnosť nevyberiete, príspevok sa pri každom novom príspevku posunie o niečo nižšie. Všetky ostatné možnosti výberu sú samozrejmé a slúžia najmä na šírenie informácií o príspevku. Ak nechcete povoliť spätnú väzbu alebo sa obávate ručnej kontroly nevyžiadaných komentárov, mali by ste zrušiť výber možnosti komentárov. Vaše používateľské meno je zvyčajne zvolené ako "autor". Ak chcete použiť iné meno alebo svoje skutočné meno, môžete ho upraviť ručne v určenom poli. "Slug" sa zvyčajne stáva dôležitým až neskôr, keď vedome pracujete s modulmi, zásuvnými modulmi a trvalými odkazmi. Pri vašom príspevku by to nemalo zohrávať úlohu.
Jednoduché používanie, kompaktné a s trvalým náhľadom
Najmä pri prvom príspevku by ste mali intenzívne používať funkciu náhľadu WordPress. Týmto spôsobom získate ako doteraz neskúsený používateľ vždy potrebný prehľad, dozviete sa, ako bude váš príspevok presne vyzerať, a môžete podľa toho v reálnom čase vykonávať zmeny. Náhľad sa týka najmä integrácie mediálneho obsahu, napríklad obrázkov, ale samozrejme aj textu a formátovania. Niektoré z vybraných nastavení, ako napríklad kľúčové slová, môžete znova podrobne skontrolovať prostredníctvom náhľadu.