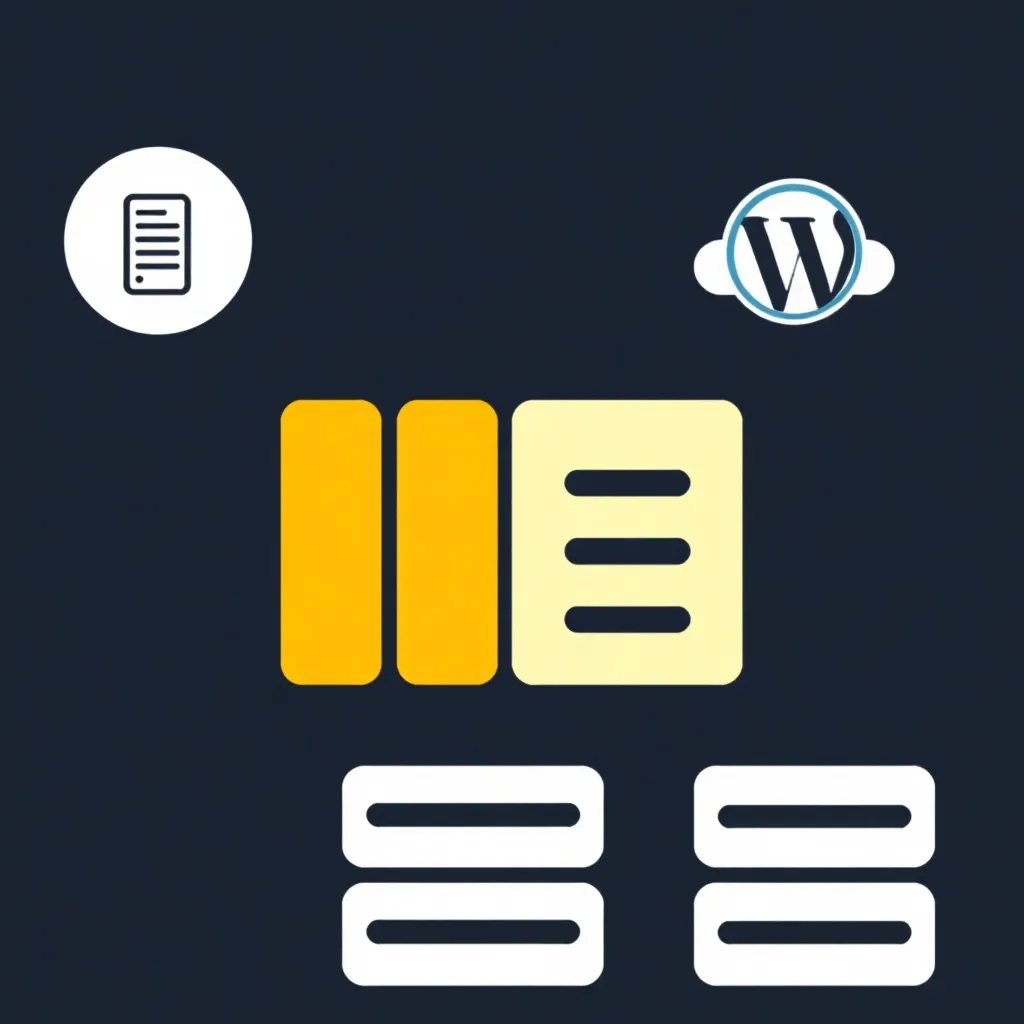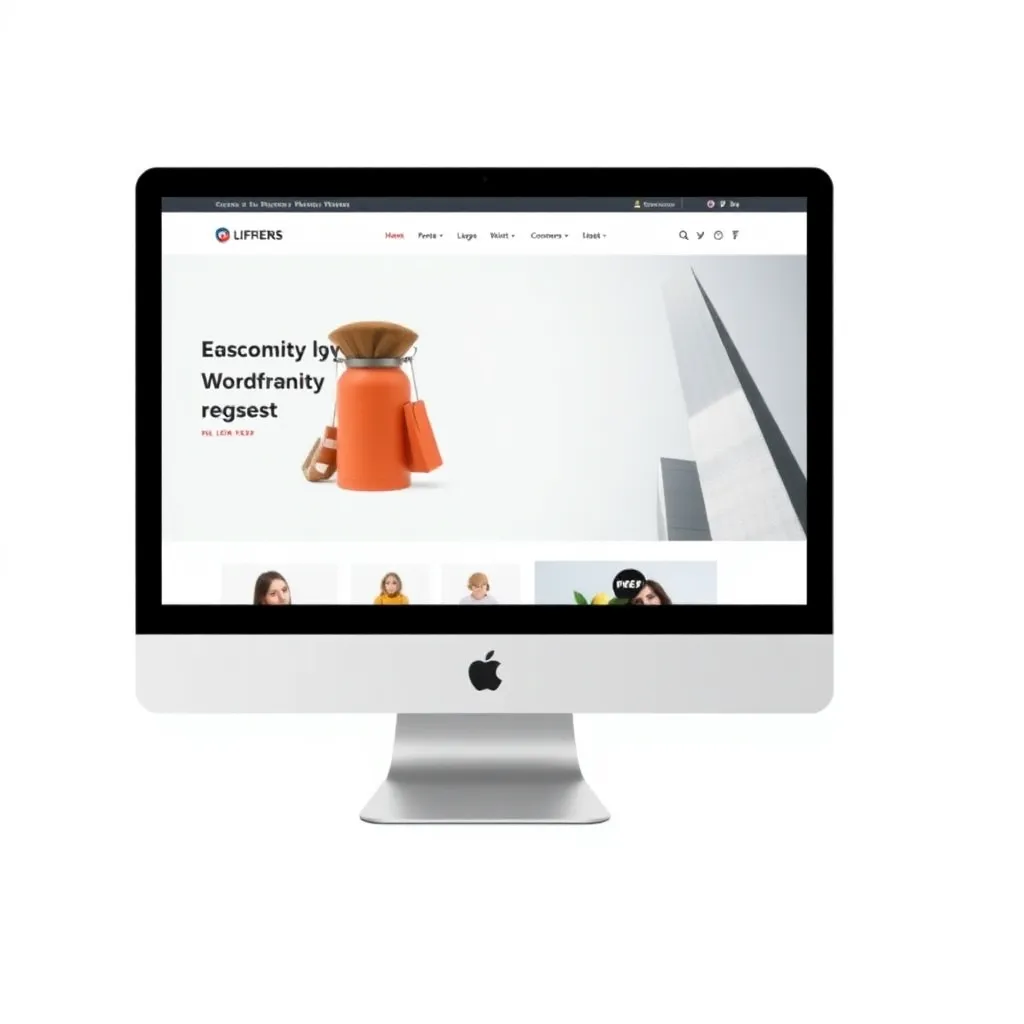Blogujete a chcete vedieť, ako optimálne používať a rozširovať editor WordPress? V tomto článku sa dozviete, ako pohodlne vytvárať texty pomocou textového editora Word Press, ako prehľadne navrhovať texty, ako implementovať rôzne formáty a ako rozšíriť textový editor Word Press o ďalšie funkcie.
Všeobecné informácie o textovom editore WordPress
Editor používaný na zadávanie textu sa nazýva TinyMCE Editor. Táto aplikácia je editor WYISWYG. Tieto písmená znamenajú "Čo vidíš, to dostaneš". To znamená, že počas písania vidíte všetky svoje záznamy aj formátovanie. Editor WordPress vyvinula spoločnosť Ephox. Je integrovaný ako pevná súčasť v WordPress integrované. Pomocou tohto nástroja môžete vytvárať statické stránky a textové príspevky. Keďže v textovom editore WordPress môžete rýchlo prepínať medzi zobrazením zdrojového kódu a vizuálnym zobrazením, nepotrebujete žiadne znalosti jazyka HTML.
Editor WordPress vyvinula spoločnosť Ephox. Je integrovaná ako pevná súčasť systému WordPress. Pomocou tohto nástroja môžete vytvárať statické stránky a textové príspevky. Keďže môžete rýchlo a ľubovoľne prepínať medzi zobrazením zdrojového kódu a vizuálnym zobrazením, nepotrebujete žiadne znalosti HTML. Okrem toho môžete pomocou tohto editora ľahko vytvoriť číslovaný zoznam alebo zoznam s odrážkami. Ak potrebujete viac funkcií, stačí v textovom editore WordPress zapnúť panel nástrojov jednoduchým kliknutím na tlačidlo "Prepnúť panel nástrojov". Týmto kliknutím ste k predvolenej verzii pridali ďalší panel nástrojov. Vytvorené rozšírenie vám umožňuje štylizovať textové príspevky pomocou už prednastaveného formátovania, používať textové odrážky a farebne zvýrazňovať pasáže textu. Tieto preddefinované nastavenia už poznáte, ak používate balík Office od Microsoft používať
Povolenie a zakázanie vizuálneho editora WordPress
Ako bolo spomenuté na začiatku tohto článku, pri vytváraní textu pomocou editora WordPress môžete prepínať medzi textovým editorom a vizuálnym textovým editorom. Ak potrebujete zobraziť náhľad, ako bude vytvorený text vyzerať na Webová lokalita sa zobrazí, použite vizuálny textový editor. Ak to chcete urobiť, kliknite na tlačidlo "Vizuálne" a zobrazí sa živý náhľad príspevku a formátovania textu. Ak chcete upraviť formátovanie a zdrojový kód, prepnite sa do textového editora kliknutím na tlačidlo "Text".
Je editor WordPress vždy praktický?
Editor TinyMCE nie je vždy optimálny. Program na spracovanie textu Microsoft Word ponúka podstatne viac funkcií na formátovanie a úpravu textov. Problémom však je, že vaše texty, ktoré ste vytvorili v programe Microsoft Word, po skopírovaní do editora WordPress už nemajú rovnaké formátovanie. Tento problém môžete vyriešiť vložením napísaných príspevkov ako obyčajného textu do editora WordPress.
Vkladanie neformátovaných textov do editora WordPress
Vývojári editora TinyMCE už do nástroja integrovali vhodné riešenie tohto problému. Vo vizuálnom textovom editore je karta, ktorá umožňuje vkladať neformátovaný text bez toho, aby ste museli prepínať z vizuálneho do textového editora. Ak používate na vytváranie príspevkov program Microsoft Word a chcete použiť vykonané formátovanie, kliknite na tlačidlo "Vložiť text bez formátovania", aby ste zabránili vzniku chýb pri formátovaní. Pomocou tohto tlačidla môžete napríklad vložiť text zo schránky do editora WordPress. Tento prístup vás nielenže ušetrí takzvaného "dátového odpadu", ale zároveň vám poskytne plnú kontrolu nad kódom HTML. Ak chcete vykonať zmeny v zdrojovom kóde, ukončite vizuálny editor, prepnite sa do textového editora a vykonajte požadované zmeny.
Ktoré špeciálne znaky podporuje editor WordPress?
V závislosti od obsahu textu môže byť potrebné použiť špeciálne znaky. Aby bolo možné vkladať špeciálne znaky, je editor TinyMCE vybavený aj špeciálnou záložkou. Po kliknutí na tlačidlo Špeciálne znaky ich môžete vložiť do príspevku.
Vkladanie odkazov do príspevkov WordPress
Editor WordPress ponúka možnosť prepojiť celé textové pasáže, vety a jednotlivé slová, ak chcete prepojiť webovú stránku. Na vytvorenie alebo odstránenie odkazov sú k dispozícii dve tlačidlá "Odstrániť odkaz" a "Vložiť/zmeniť odkaz". Namiesto textu môžete samozrejme prepojiť aj grafiku a obrázky. Ak chcete vložiť odkazy, kliknite na tlačidlo "Vložiť/zmeniť odkaz". Otvorí sa vyskakovacie okno, do ktorého môžete vložiť adresu prepojenia. Odkazy môžu smerovať na externé webové stránky, ako aj na váš vlastný obsah. Ak chcete odkázať na niektorý zo svojich príspevkov, stačí zadať kľúčové slovo. Potom sa vám zobrazí jeden alebo viacero príspevkov a stačí vybrať cieľ odkazu a kliknúť naň. Ak chcete upraviť prepojenie, kliknite na ikonu ozubeného kolesa. Otvorí sa okno, v ktorom môžete upraviť text odkazu a určiť, či sa odkaz otvorí v novej karte prehliadača alebo v novom okne.