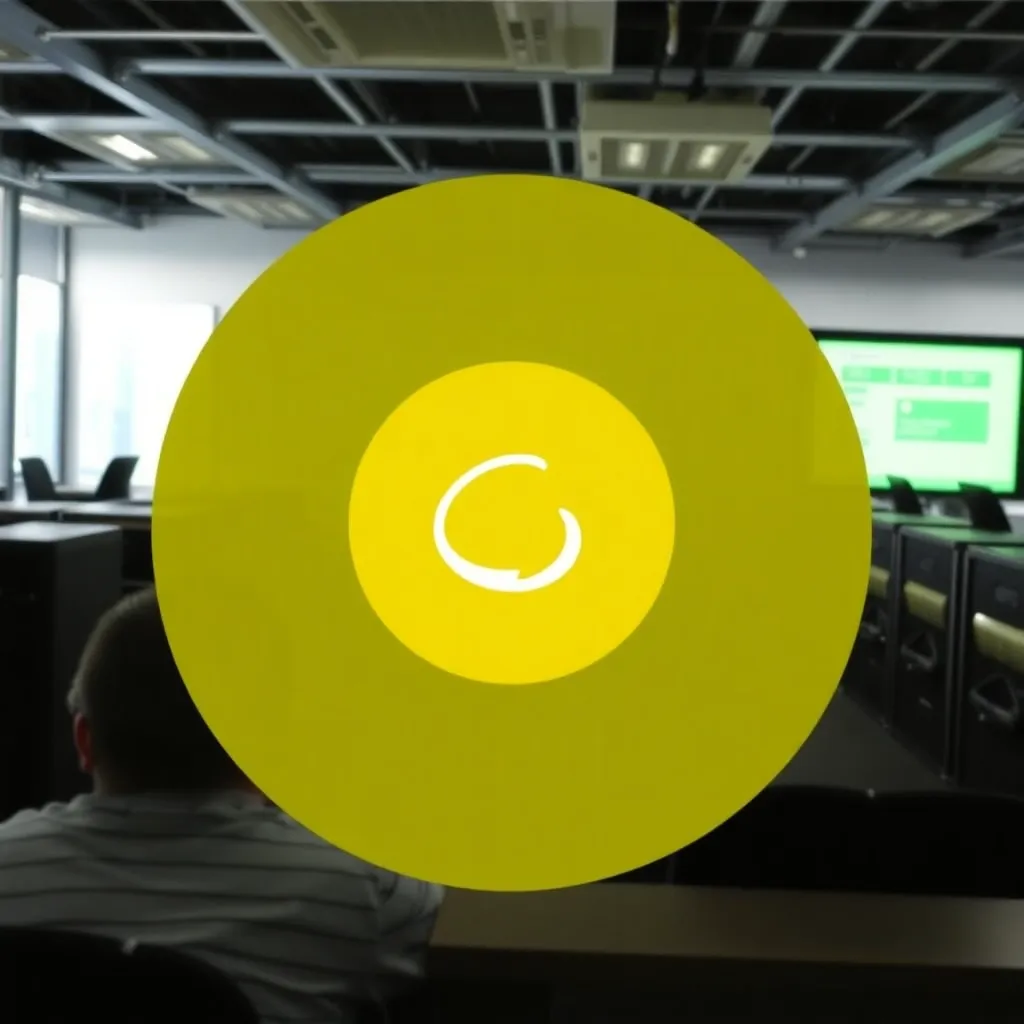WordPressova knjižnica medijev je imenik, v katerem so navedeni vaši prenosi: Slike, videoposnetke in glasbo. Simbol ali ikona za medijsko knjižnico je fotoaparat z glasbeno noto. Našli ga boste v levi stranski vrstici in z njim lahko neposredno dostopate do medijske knjižnice, v kateri upravljate svoje prenose, uredi ali povezavo do strani ali članka na blogu.
Knjižnica medijev WordPress: osnove
Pod naslovom "Knjižnica medijev" boste videli vrstico z različnimi funkcijami. Prvi gumb z leve strani je gumb za preklop na pogled seznama (če ta še ni aktiven). Zraven je gumb za prikaz mreže, v kateri so datoteke prikazane kot kvadratne ikone ali sličice. Gumb, ki predstavlja aktivni pogled, je svetlejši.
Ob obeh pogledih bosta v vrstici prikazana dva spustna menija. Če nastavitev niste spremenili, v prvem polju preberite "Vsi mediji". Če kliknete na majhno puščico, ki pripada seznamu, se odpre meni. Na seznamu so prikazane različne možnosti, med katerimi lahko izbirate glede na prenose in povezave. V osnovi lahko izbirate med slikami, videoposnetki, zvočnimi posnetki, povezanimi in nepovezanimi datotekami. Če pa na primer nalagate samo slike, bodo na seznamu prikazane samo slike, ne pa tudi na primer videoposnetki.
Tudi drugo polje vsebuje seznam, vendar tokrat z datumi, na katere ste dodali prenose v mediateko. Seznam je razvrščen po letu in mesecu.
Če v enem od obeh seznamov spremenite prednastavljeno izbiro in nato kliknete gumb "Omejitev izbire", se v knjižnici medijev (kot seznamu ali mreži) prikažejo samo prenosi, ki izpolnjujejo merila. Prikažete lahko na primer samo slike, ki so bile naložene januarja 2017.
Poleg tega je v zgornji vrstici medijske knjižnice WordPress v levem kotu polje za iskanje, ki vam pomaga pri iskanju določenih naslovov in imen datotek.
Pogled seznama in mreže
V pogledu seznama medijska knjižnica WordPress navaja vse slike, videoposnetke in zvočne datoteke eno pod drugo ter v stolpcih prikazuje podrobnosti o vsakem nalaganju.
V pogledu seznama so slike prikazane kot pomanjšani pogledi, pri videoposnetkih pa je prikazana mirujoča slika. Takoj ob predogledu je naslov slike v krepki pisavi, pod njim pa lahko preberete natančno ime datoteke. Ime datoteke vključuje tudi ustrezno razširitev datoteke. Z njegovo pomočjo lahko na prvi pogled vidite ne le vrsto medija (slika, video, zvok), temveč tudi natančno obliko.
Naslednji stolpec vsebuje ime avtorja, ki je naložil datoteko. Če sodelujete z več (so)avtorji pri enem Spletna stran ali delate na spletnem dnevniku, lahko nalaganje vedno dodelite ustreznemu uporabniku. Prikazano ime ustreza prikaznemu imenu, ki se lahko razlikuje od prijavnega imena. Prikazano ime lahko spremenite v Upravljanje uporabnikov pred.
V naslednjem stolpcu knjižnica medijev pove, na katero stran ali v kateri članek bloga ste naložili sliko. Če kliknete "Povezava", se odpre pogovorno okno z naslovom "Pripiši obstoječi vsebini". Na vrhu je prikazana funkcija iskanja, ki omogoča iskanje po straneh in objavah. Do želenih strani ali člankov bloga lahko dostopate tudi s seznama, ki se nahaja spodaj v pogovornem oknu. Če še niste ustvarili nobene strani ali članka, je to področje prazno.
Označite želeno stran in kliknite gumb "Izberi" (na dnu pogovornega okna). Okno se samodejno zapre in v mediateki je zdaj v stolpcu "Naloženo na" naveden naslov povezane strani. Če želite razveljaviti postopek, kliknite "Unlink". Ko odstranite prenos, ne izbrišete datoteke, temveč le odstranite povezavo med prenosom in stranjo ali med prenosom in blogovskim člankom.
V predzadnjem stolpcu prikaza seznama so informacije o številu komentarjev o nalaganju. V zadnjem stolpcu je naveden datum, ko ste naložili datoteko.
Te funkcije niso na voljo v pogledu mreže - v pogledu mreže so prenosi prikazani v bolj kompaktni obliki. Zato je pogled v obliki mreže primeren za hiter pregled vseh naloženih datotek. Poleg tega je predogled slike v mreži večji kot na seznamu.
Nalaganje in urejanje datotek
Slike in druge datoteke lahko naložite neposredno med urejanjem strani ali prispevka v spletnem dnevniku - ni nujno, da preklopite na knjižnico medijev. Če pa želite dodati nalaganje pred pisanjem ustrezne objave (ali če potrebujete datoteko kot sliko ozadja, na primer), lahko uporabite gumb "Dodaj datoteko" v medijski knjižnici.
Spletna stran Mediatek nato preusmeri na strankjer imate možnost izbire: Kliknite "Izberite datoteko" in pobrskajte po imenikih v računalniku. Enako lahko datoteko z miško povlečete iz mape neposredno v polje, ki je obrobljeno s črtkano črto. Nato lahko dodate naslov in opis. Kasneje lahko te atribute urejate s klikom na naložitev v medijski knjižnici.