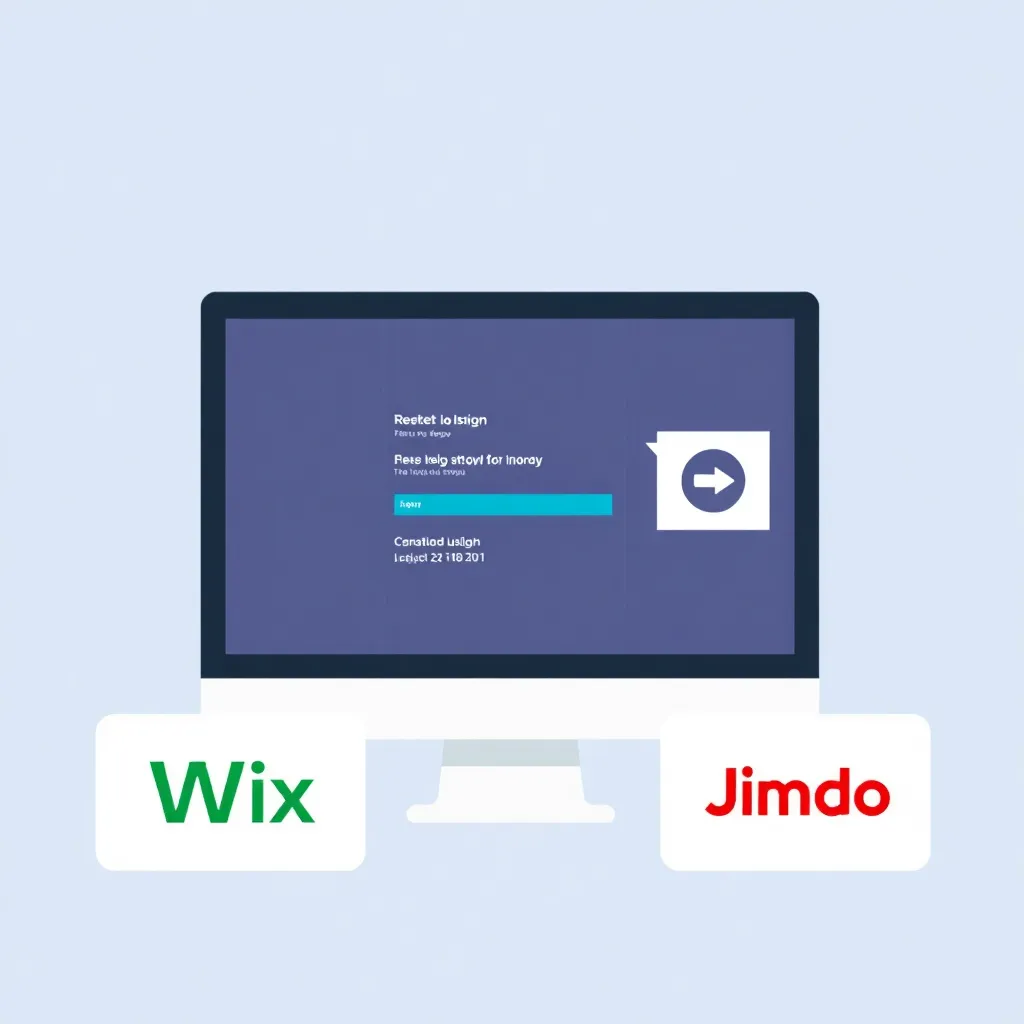你正在写博客,想知道如何优化使用和扩展WordPress编辑器?在这篇文章中,您将学习如何使用Word-Press文本编辑器轻松地创建文本,如何清晰地设计您的文本,如何实现不同的格式,以及如何通过附加功能扩展Word-Press文本编辑器。
关于WordPress文本编辑器的一般信息
用来输入文本的编辑器被称为TinyMCE编辑器。这个应用程序是一个WYISWYG编辑器。这些字母代表着 "所见即所得"。这意味着你可以在输入时看到你所有的条目以及现场的格式化。WordPress编辑器是由Ephox公司开发的。它作为一个固定组件被集成在 WordPress 集成。你用这个工具来创建静态页面和你的文本贡献。由于你可以在WordPress文本编辑器中快速切换源代码视图和视觉视图,你不需要任何HTML知识。
WordPress编辑器是由Ephox公司开发的。它作为一个固定的组件集成在WordPress中。有了这个工具,你可以创建静态页面和你的文本文章。由于你可以在源代码视图和可视化视图之间快速任意切换,你不需要任何HTML知识。此外,你还可以用这个编辑器轻松地创建一个数字列表或项目符号列表。如果您需要更多的功能,您只需要在WordPress文本编辑器中启用工具栏,只需点击 "切换工具栏 "按钮即可。点击后,您就在默认版本中增加了另一个工具栏。你所做的扩展允许你用已经预设的格式来设计你的文本文章的风格,使用文本缩进,并用颜色突出显示文本段落。如果您使用的是Office软件包,您已经熟悉了这些预定义的设置。 微软 使用。
启用和禁用可视化WordPress编辑器
正如本文开头提到的,在使用WordPress编辑器创建文本时,你可以在纯文本编辑器和可视化文本编辑器之间切换。如果您需要预览您创建的文字在您的 网站 显示,使用可视化文本编辑器。要做到这一点,点击 "视觉 "按钮,以获得您的文本贡献和格式的实时预览。如果你想编辑格式和源代码,请点击 "文本 "按钮切换到纯文本编辑器。
WordPress编辑器一定实用吗?
TinyMCE编辑器并不总是最佳的。文字处理程序Microsoft Word为您提供了更多的格式化和编辑文本的功能。但问题是,您用Microsoft Word创建的文本,复制到WordPress编辑器后,格式不一样了。您可以通过在WordPress编辑器中以纯文本的形式插入您写的文章来解决这个问题。
在WordPress编辑器中插入未格式化的文本。
TinyMCE编辑器的开发者已经在该工具中集成了一个合适的解决方案。可视化文本编辑器提供了一个选项卡,允许您插入未格式化的文本,而无需从可视文本编辑器切换到纯文本编辑器。如果您在Microsoft Word中创建您的帖子,并希望应用您所应用的格式,请点击 "插入文本,不加格式 "按钮,以防止格式错误。例如,您可以使用这个按钮,将您的文本从剪贴板粘贴到WordPress编辑器中。这个过程不仅为您节省了所谓的 "数据垃圾",而且让您完全控制了HTML代码。如果你想对源代码进行修改,请离开可视化编辑器,切换到纯文本编辑器来进行所需的修改。
WordPress编辑器支持哪些特殊字符?
根据您的文本内容,您可能需要使用特殊字符。为了能够插入特殊字符,TinyMCE编辑器还配备了一个特殊的标签。点击特殊字符按钮后,您可以将其插入到您的文章中。
在WordPress文章中插入链接
WordPress编辑器还为您提供了链接完整的文本段落、句子和单个单词的可能性,如果您想指向一个互联网存在。要生成或删除链接,有 "删除链接 "和 "插入/更改链接 "两个按钮。当然,你也可以用图文和图片来代替文字。要插入链接,请点击 "插入/修改链接 "按钮。一个弹出的窗口将打开,你可以在其中插入链接地址。链接既可以指向外部网站,也可以指向您自己的内容。如果你想设置一个链接到你的一个贡献,只需输入一个搜索词。然后你会看到一篇或多篇文章,你只需要选择并点击你的链接目标。要编辑链接,请点击齿轮符号。将打开一个窗口,您可以编辑您的链接文本,并决定是否在新的浏览器标签页或新窗口中打开链接。