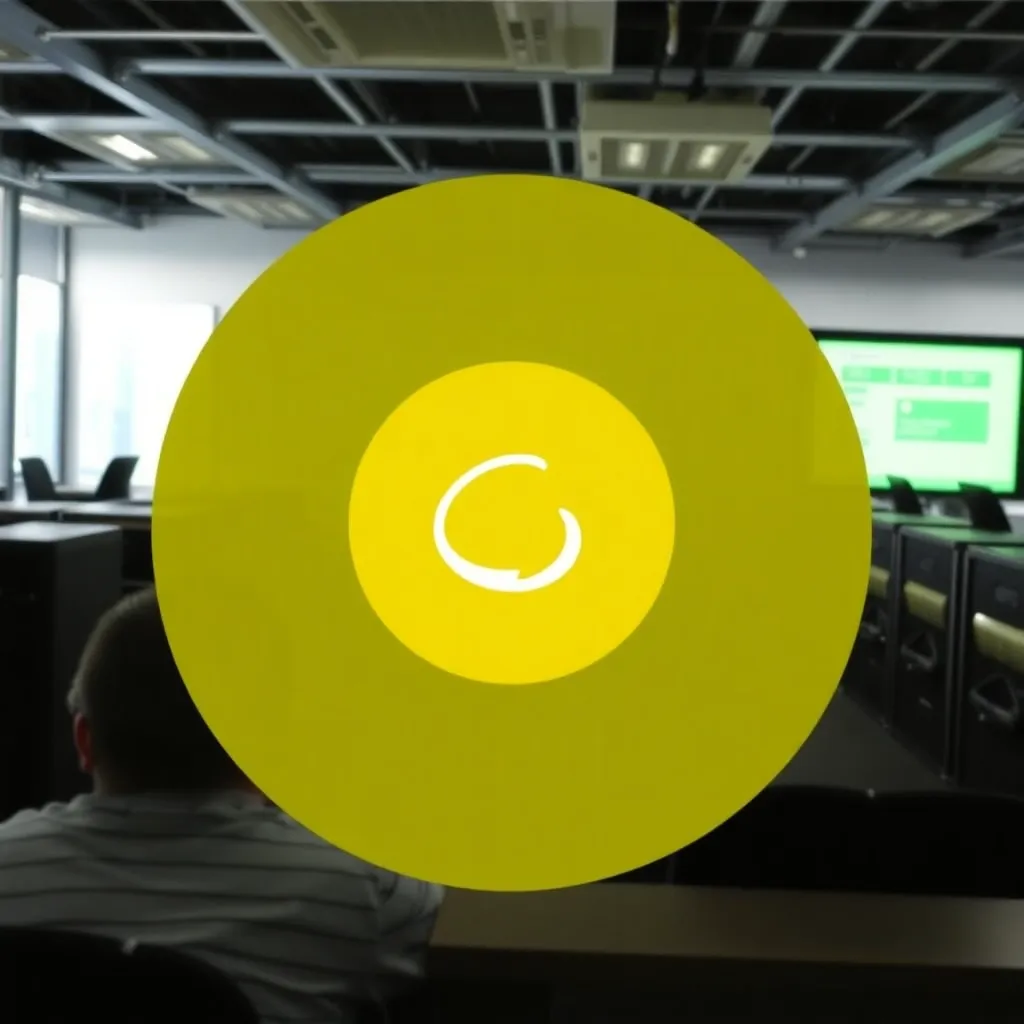La Mediateca de WordPress es un directorio que lista sus subidas: fotos, vídeos y música. El icono o símbolo de la mediateca es la cámara con la nota musical. Puedes encontrarlo en la barra lateral izquierda y utilizarlo para acceder directamente a la biblioteca de medios donde gestionas tus subidas, editar o enlazar con una página o un artículo de un blog.
Biblioteca multimedia de WordPress: Conceptos básicos
Bajo el título "Mediateca" verá una línea que ofrece varias funciones. El primer botón de la izquierda es un botón para cambiar a la vista de lista (si no está ya activo). A su lado se encuentra el botón de la vista de cuadrícula, en el que los archivos se muestran como iconos cuadrados o miniaturas. El botón que representa la vista activa es más pálido.
Junto a las dos vistas verás dos menús desplegables en la fila. Si no ha cambiado la configuración, lea "Todos los medios" en la primera casilla. Si haces clic en la pequeña flecha que pertenece a la lista, se abre el menú. Dependiendo de las subidas y los enlaces, la lista le mostrará diferentes opciones para elegir. Básicamente puedes elegir entre fotos, videos, audios, archivos enlazados y no enlazados. Sin embargo, si sólo subes fotos, por ejemplo, la lista sólo te mostrará "Fotos", pero no, por ejemplo, "Videos".
La segunda caja también contiene una lista, pero esta vez con las fechas en las que se añadieron las subidas a la biblioteca. La lista está ordenada por año y mes.
Si cambia la selección predeterminada en una de las dos listas y luego hace clic en el botón "Restringir la selección", la biblioteca (como una lista o una cuadrícula) entonces sólo cargará las listas que cumplan con los criterios. Por ejemplo, sólo puede ver las imágenes que se subieron en enero de 2017.
Además, la línea superior de la biblioteca de WordPress contiene un cuadro de búsqueda en la esquina izquierda para ayudarte a encontrar títulos y nombres de archivos específicos.
Vista de lista y cuadrícula
En la vista de lista, la biblioteca de WordPress enumera todas las imágenes, vídeos y archivos de audio, uno debajo del otro, y muestra los detalles de la carga respectiva en columnas.
La vista de lista presenta las imágenes como vistas reducidas, y se muestra una imagen fija de los videos. Justo al lado de la vista previa, el título de la imagen está en negrita y debajo se puede ver el nombre exacto del archivo. El nombre del archivo también incluye la correspondiente extensión de archivo. Con su ayuda se puede ver no sólo el tipo de medio (imagen, vídeo, audio) de un vistazo, sino también el formato exacto.
La siguiente columna contiene el nombre del autor que subió el archivo. Si está trabajando con varios (co)autores en una sitio web o trabajando en un blog, siempre puede asignar las cargas al usuario correspondiente. El nombre mostrado corresponde al nombre de visualización, que puede diferir del nombre de inicio de sesión. Puede cambiar el nombre mostrado en el menú Administración de usuarios antes.
En la siguiente columna, la mediateca te dice en qué página o artículo del blog has subido la imagen. Si se hace clic en "Enlace", se abre un cuadro de diálogo llamado "Agregar al contenido existente". En la parte superior verás una función de búsqueda que te permite buscar tanto páginas como posts. Alternativamente, puede acceder a las páginas o artículos de blog que desee desde la lista que aparece a continuación en el cuadro de diálogo. Si aún no ha creado ninguna página o artículo, esta área estará vacía.
Marque la página deseada y luego haga clic en el botón "Seleccionar" (en la parte inferior del diálogo). El cuadro se cierra automáticamente y en la columna "Cargado a" la mediateca ahora lista el título de la página enlazada. Al hacer clic en "liberar" se deshace el proceso. Al separar una carga, no se elimina el archivo, sino que sólo se elimina el vínculo entre la carga y la página o entre la carga y el artículo del blog.
La penúltima columna de la vista de lista proporciona información sobre el número de comentarios para una carga. Finalmente, la última columna da la fecha en la que subió un archivo.
En la vista de cuadrícula, estas funciones no están disponibles, pero la vista de cuadrícula muestra las cargas de forma más compacta. Por lo tanto, la vista en cuadrícula es adecuada para una rápida visión general de todos los archivos cargados. Además, la vista previa de la imagen es más grande en la cuadrícula que en la lista.
Subir y editar archivos
Puedes subir imágenes y otros archivos directamente cuando edites una página o una entrada de blog, no tienes que cambiar a la biblioteca multimedia para hacerlo. Sin embargo, si desea añadir una carga antes de escribir el post correspondiente (o si necesita el archivo, por ejemplo, como imagen de fondo), puede utilizar el botón "Añadir archivo" de la mediateca para hacerlo.
El Mediathek entonces redirige a una páginadonde tienes la opción: Puedes hacer clic en "Seleccionar archivo" y navegar por los directorios de tu ordenador. Sin embargo, también puede arrastrar el archivo desde una carpeta directamente a la caja, que está esbozada en líneas discontinuas. Luego puedes añadir un título y una descripción. Más tarde, puede editar estos atributos haciendo clic en cargar en la biblioteca de medios.