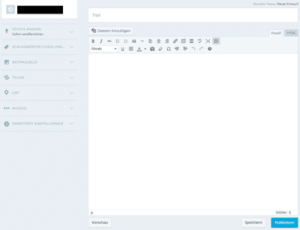Les premiers pas : un WordPress Créer un billet de blog
WordPress est le CMS le plus utilisé dans le monde. En particulier pour les blogs, la système de gestion de contenu grâce à ses nombreuses fonctions, sa structure claire et son extension flexible par des plugins et des modules. Chaque blog commence par l'enregistrement auprès du système WordPress, la sélection d'un domaine et la mise en place initiale d'un modèle. Si toutes les étapes nécessaires ont été effectuées et confirmées, vous pouvez vous connecter avec vos données dans le CMS et donner vie à votre blog dès le premier article. Vous apprendrez comment cela fonctionne dans l'article suivant.
Du tableau de bord au premier poste
Dans WordPress, le "tableau de bord" est en quelque sorte le centre de contrôle à partir duquel différentes fonctions sont commandées ou modifiées ultérieurement. En tant que point central du CMS, il vous permet de gérer votre Thème personnaliser, effectuer des réglages, modifier le backend ou même créer de nouvelles contributions. Grâce à l'utilisation intuitive et très simple, la création de contributions ne devrait pas poser de problème aux utilisateurs moins expérimentés sur le plan technique. Des connaissances en programmation ou des connaissances générales sur les langages de programmation ne sont à aucun moment nécessaires. L'ensemble du CMS, tout comme la création de contributions, se fait par le biais de simples menus cliquables et d'éditeurs compacts. Si vous souhaitez néanmoins effectuer des modifications spécifiques en HTML, vous pouvez à tout moment choisir entre "Visuel" et "HTML" dans l'éditeur. Vous pouvez ainsi, si vous le souhaitez, consulter le code généré par les modifications et les événements.
Pour créer un nouvel article dans le blog, il existe plusieurs possibilités au sein du CMS. L'option classique se trouve sur l'onglet "Articles" dans un menu déroulant sous la rubrique "Créer". Une autre option, quasi rapide, est située directement dans la zone centrale du tableau de bord. Le module "Quick Press" du tableau de bord est particulièrement adapté à la création rapide de courts billets de blog qui ne nécessitent aucune autre modification ou ajout. Il y a également un bouton dans la zone administrateur. Via "Nouvel article", les utilisateurs qui disposent des droits d'administration nécessaires peuvent également créer un article directement à partir de ce panneau. Cependant, les auteurs simples sans statut d'administrateur n'ont pas accès à cette option. Beaucoup plus compliquée, mais aussi possible, est la création par e-mail. Si vous n'avez pas accès à votre tableau de bord pour le moment, vous pouvez utiliser la fonction "Poster par e-mail". Cette méthode est également plus adaptée aux postes compacts, simples et rapides à créer, qui, idéalement, sont ensuite "affinés".
Navigation et démarrage : création de l'article, formatage du texte et prévisualisation
Une fois que vous avez utilisé l'une des fonctions et options mentionnées ci-dessus pour naviguer jusqu'à la création du poste, vous pouvez enfin déterminer les points les plus fins du poste. Dans la création classique (pas via le menu rapide du tableau de bord ou via e-mail), vous serez alors amené à une autre sous-page où vous pourrez régler et déterminer tout le reste via l'éditeur WordPress. Utilisez la "barre de titre" pour déterminer le titre de votre article de blog. Enfin, le champ de texte situé sous le champ du titre est l'endroit où se trouve le contenu réel du message.
Comme vous pouvez le voir sur la capture d'écran, vous avez ici les choix typiques d'un éditeur classique, qui n'est pas très différent de l'interface utilisateur d'un Microsoft Word. Si vous déplacez la souris sur l'une des icônes, vous obtiendrez une brève explication de la fonction du champ de texte qui est déclenchée par ce bouton. Par exemple, "B" signifie "Gras", et en même temps vous pouvez insérer des énumérations, déterminer l'alignement du texte et établir des liens vers des mots spécifiques. Le bouton à l'extrême droite, appelé "Toggle Toolbar", prolonge une autre barre d'outils, qui contient un formatage de texte supplémentaire. Pendant que vous rédigez votre billet et que vous le mettez en forme, vous pouvez toujours cliquer sur "Aperçu" pour voir à quoi ce billet ressemblera dans votre blog. Un clic sur "Save" enregistre le billet, avec "Publish" le billet est publié dans le blog.
Insérer des images et des mots clés dans le message
Bien entendu, un billet de blog doit également avoir un effet visuel attrayant pour le lecteur ou du moins soutenir le contenu du texte. Dans WordPress, vous pouvez donc également insérer un nombre illimité d'images. L'image de prévisualisation pour le poste respectif peut être définie via la barre de gauche sous l'onglet "Image du poste" et un clic sur "Définir l'image du poste". Après un clic, une nouvelle fenêtre s'ouvre, comme le montre la capture d'écran, dans laquelle vous pouvez soit télécharger un fichier depuis votre disque dur, soit sélectionner une image dans la médiathèque.
Comme vous pouvez le voir sur la capture d'écran, la version gratuite de WordPress est limitée à 3 gigaoctets d'espace de stockage. La taille maximale du fichier pour une photo de contribution est limitée à 10 mégaoctets. Les images haute résolution comme les .png non retouchés sont donc difficilement possibles, mais la taille du fichier devrait toujours être suffisante pour une image .jpg classique. Dans la médiathèque, vous trouverez les images que vous avez déjà téléchargées sur le blog. Si vous ne faites que créer votre premier poste, il sera vide. Au fil du temps et des nouveaux fichiers téléchargés, il se développera régulièrement. Ainsi, vous pourrez ultérieurement sélectionner des fichiers et les définir comme image pour le courrier.
Dans la barre de gauche, vous avez également une option qui ne deviendra plus importante qu'avec de nombreux articles sur un blog : Déterminer les catégories et définir les mots-clés (tags). Ces derniers donnent un bref aperçu du contenu du titre et sont également utilisés pour l'optimisation des moteurs de recherche. Les balises sont des mots-clés qui ont un rapport avec le contenu de l'article de blog. La définition de la catégorie est évidente. Afin de bénéficier d'un haut degré de clarté dans votre blog même des années plus tard, vous devriez idéalement commencer à catégoriser tôt. Cela aide également le lecteur du blog s'il ne veut parcourir que quelques articles sélectionnés.
Paramètres avancés pour votre premier article de blog
Dans la barre de contrôle de gauche, vous pouvez étendre un autre menu déroulant en cliquant sur "paramètres avancés". Comme le montre la capture d'écran ci-dessous, vous pouvez effectuer ici quelques réglages avancés qui sont utilisés pour distribuer le courrier et assurer un contrôle administratif sur celui-ci.
La visibilité doit être réglée sur "Public" afin que vos lecteurs puissent réellement voir votre premier billet. Si vous voulez le garder en permanence en haut de la page d'accueil, vous pouvez l'épingler en haut de la page en cliquant sur "Garder en page d'accueil". Si cette option n'est pas sélectionnée, le message glissera un peu plus bas sur la page à chaque nouveau message. Toutes les autres options de sélection sont évidentes et servent principalement à diffuser le message. Si vous ne souhaitez pas autoriser les commentaires ou si vous craignez les commentaires de spam contrôlés manuellement, vous devez désélectionner la disponibilité des commentaires. Votre nom d'utilisateur est généralement choisi comme "auteur". Si vous souhaitez utiliser un autre nom ou le nom clair, vous pouvez le modifier manuellement dans le champ prévu à cet effet. La "limace" devient généralement importante plus tard, lorsque vous travaillez consciemment avec des modules, des plugins et des permaliens. Elle ne doit pas jouer un rôle dans votre contribution.
Facile à utiliser, compact et avec une prévisualisation permanente
En particulier pour votre premier article, vous devriez utiliser intensivement la fonction de prévisualisation de WordPress. Ainsi, en tant qu'utilisateur inexpérimenté, vous aurez toujours la vue d'ensemble nécessaire, vous saurez à quoi ressemblera exactement votre contribution et vous pourrez apporter des modifications en temps réel. L'aperçu concerne principalement l'intégration du contenu médiatique, par exemple les images, mais aussi bien sûr le texte et le formatage. Certains des paramètres sélectionnés, tels que les mots clés, peuvent également être vérifiés en détail dans l'aperçu.