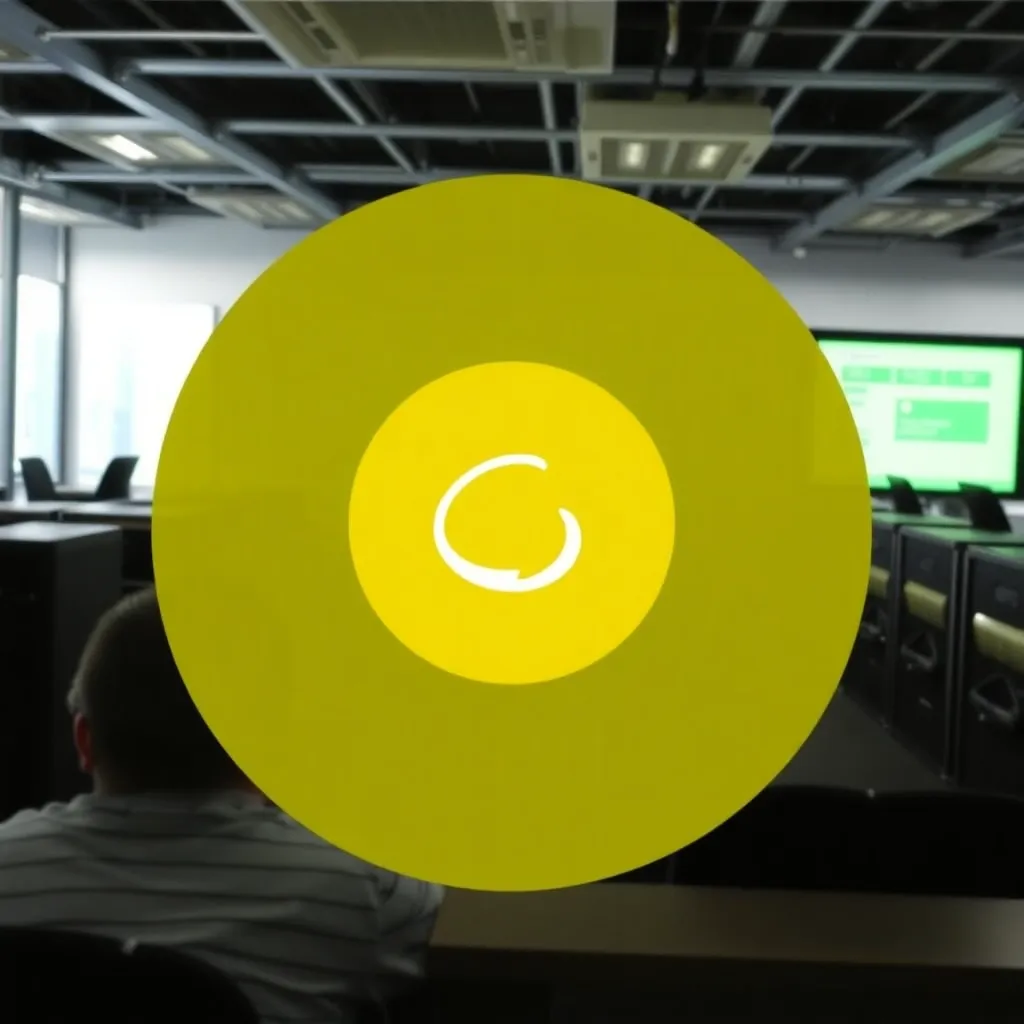La médiathèque WordPress est un répertoire qui répertorie vos téléchargements : photosde vidéos et de musique. L'icône ou le symbole de la médiathèque est l'appareil photo avec la note de musique. Vous pouvez le trouver dans la barre latérale gauche et l'utiliser pour accéder directement à la médiathèque où vous gérez vos téléchargements, éditer ou un lien vers une page ou un article de blog.
Médiathèque WordPress : Notions de base
Sous la rubrique "Médiathèque", vous trouverez une ligne qui offre diverses fonctions. Le premier bouton en partant de la gauche est un bouton permettant de passer à la vue en liste (s'il n'est pas déjà actif). À côté de celui-ci se trouve le bouton de la vue quadrillée, dans laquelle les fichiers sont affichés sous forme d'icônes carrées ou de vignettes. Le bouton qui représente la vue active est plus pâle.
À côté des deux vues, vous verrez deux menus déroulants dans la rangée. Si vous n'avez pas modifié les paramètres, lisez "Tous les médias" dans la première case. Si vous cliquez sur la petite flèche qui appartient à la liste, le menu s'ouvre. En fonction des téléchargements et des liens, la liste vous présentera différentes options parmi lesquelles vous pourrez choisir. En principe, vous pouvez choisir entre des photos, des vidéos, des fichiers audio, des fichiers liés et non liés. Cependant, si vous ne téléchargez que des photos, par exemple, la liste ne vous indiquera que "Photos", mais pas, par exemple, "Vidéos".
La deuxième boîte contient également une liste - mais cette fois avec les dates auxquelles vous avez ajouté des téléchargements à la bibliothèque. La liste est triée par année et par mois.
Si vous modifiez la sélection par défaut dans l'une des deux listes et que vous cliquez ensuite sur le bouton "Restreindre la sélection", la bibliothèque (sous forme de liste ou de grille) ne répertoriera alors que les téléchargements qui répondent aux critères. Par exemple, vous ne pouvez visualiser que les images qui ont été téléchargées en janvier 2017.
En outre, la ligne supérieure de la bibliothèque WordPress contient une boîte de recherche dans le coin gauche pour vous aider à trouver des titres et des noms de fichiers spécifiques.
Liste et grille de vue
Dans la vue en liste, la bibliothèque WordPress répertorie toutes les images, vidéos et fichiers audio les uns sous les autres et affiche les détails du téléchargement respectif en colonnes.
La vue en liste présente les images en vues réduites, et une image fixe est affichée à partir des vidéos. Juste à côté de l'aperçu, le titre de l'image est en caractères gras et, en dessous, vous pouvez voir le nom exact du fichier. Le nom du fichier comprend également l'extension de fichier correspondante. Avec leur aide, vous pouvez non seulement voir d'un coup d'œil le type de média (image, vidéo, audio), mais aussi le format exact.
La colonne suivante contient le nom de l'auteur qui a téléchargé le fichier. Si vous travaillez avec plusieurs (co)auteurs sur un site web ou travailler sur un blog, vous pouvez toujours attribuer les téléchargements à l'utilisateur concerné. Le nom affiché correspond au nom d'affichage, qui peut être différent du nom de connexion. Vous pouvez modifier le nom affiché dans l'interface utilisateur. Administration des utilisateurs avant.
Dans la colonne suivante, la médiathèque vous indique sur quelle page ou dans quel article de blog vous avez téléchargé l'image. Si vous cliquez sur "Lien", une boîte de dialogue intitulée "Ajouter au contenu existant" s'ouvre. En haut, vous verrez une fonction de recherche qui vous permet de rechercher à la fois des pages et des messages. Vous pouvez également accéder aux pages ou aux articles de blog que vous souhaitez à partir de la liste ci-dessous dans la boîte de dialogue. Si vous n'avez pas encore créé de pages ou d'articles, cette zone sera vide.
Marquez la page souhaitée et cliquez ensuite sur le bouton "Sélectionner" (en bas du dialogue). La boîte se ferme automatiquement et dans la colonne "Uploaded to" la médiathèque indique maintenant le titre de la page liée. En cliquant sur "libérer", vous annulez le processus. Lorsque vous détachez un téléchargement, vous ne supprimez pas le fichier, mais seulement le lien entre le téléchargement et la page ou entre le téléchargement et l'article de blog.
L'avant-dernière colonne de la vue en liste fournit des informations sur le nombre de commentaires à télécharger. Enfin, la dernière colonne indique la date à laquelle vous avez téléchargé un fichier.
Ces fonctions ne sont pas disponibles dans la vue grille, mais la vue grille vous montre les téléchargements sous une forme plus compacte. Par conséquent, la vue en grille permet d'avoir un aperçu rapide de tous les fichiers téléchargés. De plus, l'aperçu de l'image est plus grand dans la grille que dans la liste.
Charger et modifier des fichiers
Vous pouvez télécharger des images et d'autres fichiers directement lorsque vous modifiez une page ou un article de blog - vous n'avez pas besoin de passer à la médiathèque pour le faire. Toutefois, si vous souhaitez ajouter un téléchargement avant d'écrire le message correspondant (ou si vous avez besoin du fichier, par exemple comme image de fond), vous pouvez utiliser le bouton "Ajouter un fichier" dans la médiathèque pour le faire.
Le Mediathek redirige ensuite vers une pageoù vous avez le choix : Vous pouvez cliquer sur "Sélectionner un fichier" et parcourir les répertoires de votre ordinateur. Cependant, vous pouvez également faire glisser le fichier d'un dossier directement dans la boîte avec la bordure en pointillés. Vous pouvez ensuite ajouter un titre et une description. Plus tard, vous pourrez modifier ces attributs en cliquant sur le téléchargement dans la médiathèque.