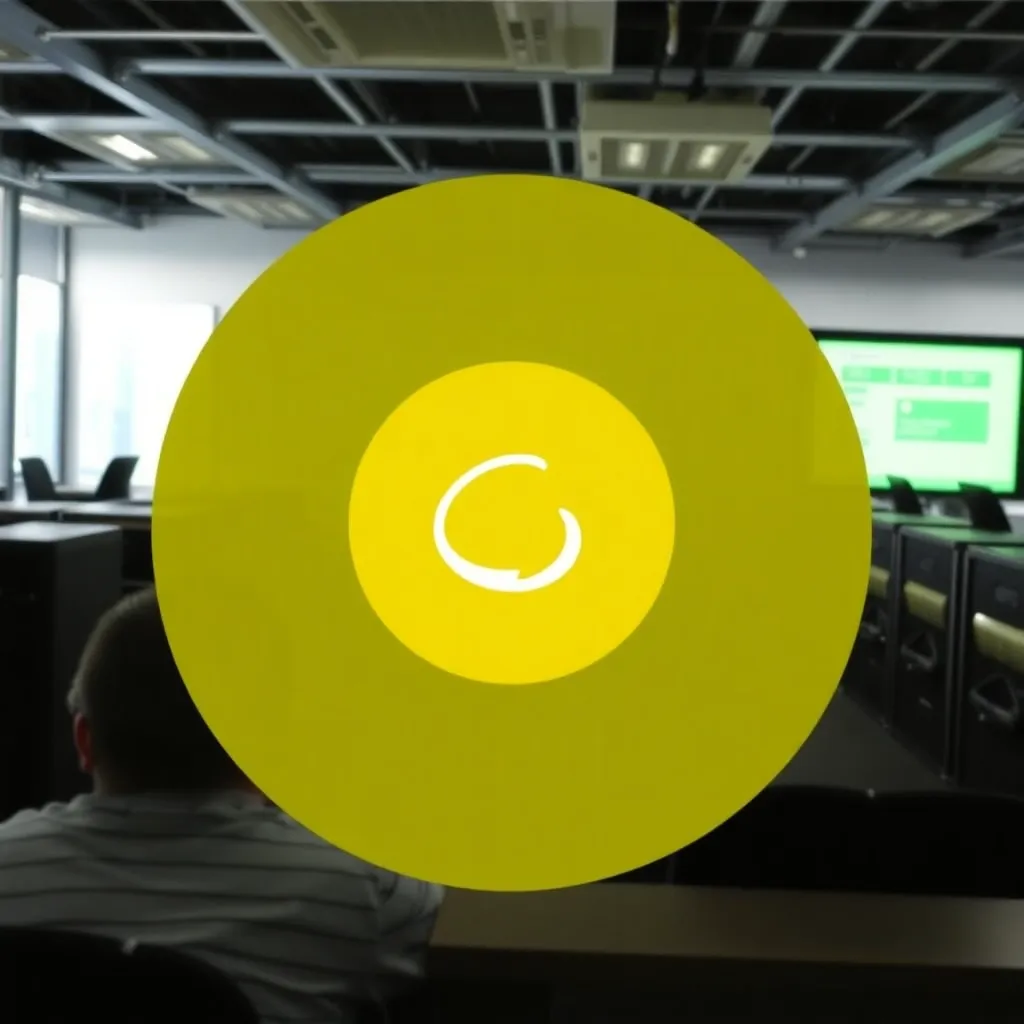Le tableau de bord WordPress vous permet d'avoir un aperçu rapide de votre site web et facilite l'accès à certaines fonctionnalités. Les informations sont classées en blocs pratiques et peuvent vous faciliter la tâche. Dans le tableau de bord, vous pouvez consulter des statistiques de base, lire et modérer les derniers commentaires et rédiger des projets de posts rapides sur le côté.
Structure du tableau de bord WordPress
Le tableau de bord est composé de différents blocs. Chaque case a un en-tête. Vous y trouverez le nom du bloc respectif - par exemple "At a glance" ou "Quick design". Dans le coin droit de l'en-tête, il y a un petit triangle qui pointe soit vers le haut, soit vers le bas.
Par défaut, les cases sont ouvertes et la flèche dans le coin droit de l'en-tête pointe vers le haut. Si vous cliquez sur le triangle, le tableau de bord ferme le bloc : vous ne verrez alors que la ligne d'en-tête avec le titre, mais la boîte réelle est cachée. Pour annuler cette opération, il suffit de cliquer à nouveau sur le petit triangle.
L'ouverture et la fermeture vous permettent de personnaliser le tableau de bord WordPress selon vos propres besoins. Vous pouvez réduire au minimum les boîtes dont vous n'avez pas besoin (pour le moment). De cette façon, ils prennent moins de place et ne vous distraient pas. Si vous souhaitez masquer complètement une case, allez à "Personnaliser la vue" dans le coin supérieur droit du tableau de bord et retirez la coche de la case correspondante en cliquant à nouveau.
Vous pouvez également déplacer les boîtes en les faisant glisser et en les déposant. Pour ce faire, cliquez sur l'en-tête dans la zone d'en-tête et maintenez le bouton de la souris enfoncé tout en faisant glisser la boîte à la position souhaitée. Les cases qui sont particulièrement importantes pour vous doivent être tirées vers le haut. D'autre part, les blocs dont vous avez rarement besoin ou qui sont moins urgents peuvent être déplacés vers le bas dans le tableau de bord.
Les différentes fonctions
Le champ "En un coup d'œil" vous fournit des informations de base sur votre blog : les messages, les pages et les commentaires. Vous pouvez voir ci-dessous quelle version de WordPress vous avez installée et quel thème votre site web utilise. Ces informations sont utiles, par exemple, lors d'une mise à jour - ou lorsque vous voulez vous assurer qu'un nouveau plugin ou un autre thème est compatible avec votre version de WordPress.
Si vous ne gérez qu'un seul site web, vous pourrez peut-être vous souvenir du nom du thème ; mais avec le deuxième ou le troisième (sous-)domaine, cela devient de plus en plus difficile. À droite, vous trouverez de temps en temps un bouton qui vous demande de mettre à jour vers une nouvelle version. De plus, "En un coup d'œil" vous indique l'espace mémoire dont vous disposez encore.
Dans la case "Activité", vous pouvez voir quels sont les derniers articles de blog publiés (avec la date et le titre). Si vous cliquez sur l'un des titres, vous serez dirigé vers le rédacteur de ce poste. Vous pouvez ainsi, par exemple, ajouter une mise à jour ou insérer une correction à laquelle vous n'avez pensé que plus tard.
Directement en dessous, le tableau de bord liste les commentaires les plus récents. Lorsque vous survolez un commentaire - sans cliquer - les options d'approbation/refus, de réponse, d'édition et de visualisation apparaissent en bas. En outre, en un clic, vous pouvez marquer un commentaire comme Spam le marquer ou le jeter à la poubelle.
"Quick Draft" contient un simple éditeur de texte que vous pouvez utiliser pour saisir une pensée ou pour créer le premier projet d'une nouvelle Blog post peut écrire. Ensuite, vous devez cliquer sur "Sauvegarder", sinon les informations écrites seront perdues ! Sous le bouton de sauvegarde, vous trouverez les projets qui ont été mis à jour pour la dernière fois. Le lien "Afficher tout" vous conduit directement à tous les projets sauvegardés. Vous pouvez également accéder aux projets en cliquant sur "Contributions" dans la barre latérale et en sélectionnant "Brouillons" dans l'onglet de la page qui se charge ensuite.
Un quatrième bloc dans le tableau de bord est intitulé "Messages WordPress". Vous trouverez ici les nouvelles officielles des développeurs de WordPress. Il s'agit souvent de l'annonce de nouvelles versions et de la revue hebdomadaire de WordPress.
Si vous n'utilisez pas votre propre installation WordPress, mais que vous utilisez "WordPress.com", le tableau de bord comprend également une vue "Statistiques" avec un diagramme à barres qui montre le nombre total de visiteurs et le nombre de messages individuels. Dans le bloc "Just announced", vous pouvez voir les derniers billets du blog "WordPress.com" ainsi que les principaux blogs, les billets de tête et les derniers billets.
Utiliser correctement le tableau de bord WordPress
Si vous utilisez correctement le tableau de bord WordPress, vous pouvez gagner beaucoup de temps. Toutefois, il ne présente pas toutes les caractéristiques importantes. Par exemple, vous ne pouvez pas poster directement un article écrit, mais seulement le sauvegarder en tant que projet.
Un lectorat actif qui suit vos contributions avec intérêt vaut beaucoup - mais il nécessite aussi un certain investissement de votre part. Par exemple, vous devez garder un œil sur les commentaires et les modérer si nécessaire. Vous pouvez effectuer ces tâches à partir du tableau de bord tout en créant un "brouillon rapide" avec des notes et des réflexions pour un nouveau billet de blog.
En outre, le tableau de bord facilite grandement l'accès à de nombreuses zones centrales du site web. Lorsque vous créez votre blog ou votre page d'accueil, vous vous concentrez dans un premier temps sur les thèmes, les plug-ins et les cadres formels - plus tard, il s'agit de donner vie au site web et de le gérer. Un tableau de bord individualisé vous y aidera.