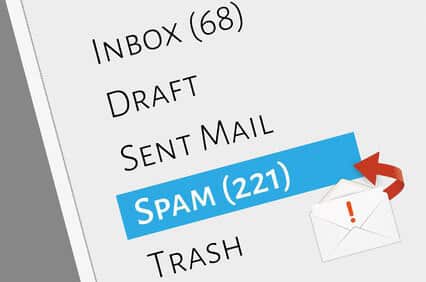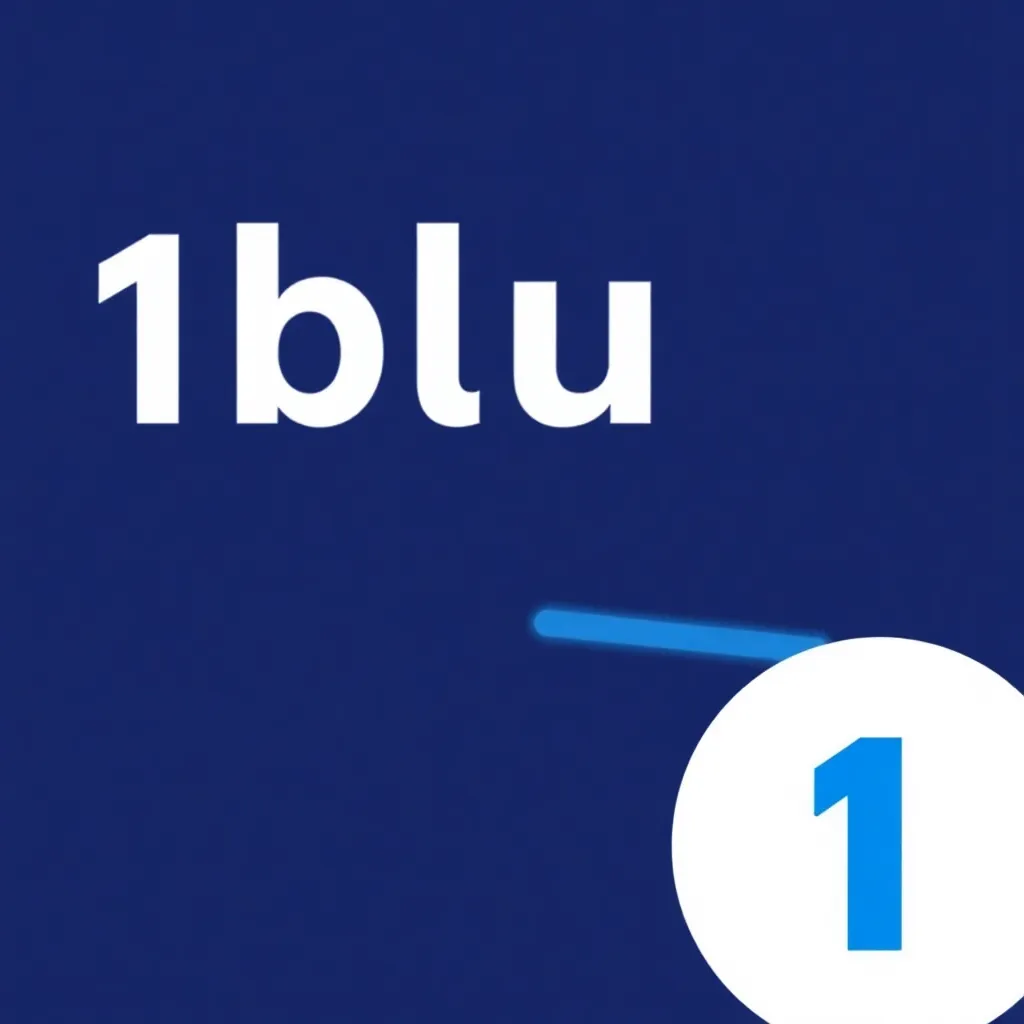Blogolsz és szeretnéd tudni, hogyan használd és bővítsd a WordPress szerkesztőt optimálisan? Ebben a cikkben megtudhatja, hogyan hozhat létre kényelmesen szövegeket a Word Press szövegszerkesztőjével, hogyan alakíthatja ki szövegeit egyértelműen, hogyan alkalmazhat különböző formátumokat, és hogyan bővítheti a Word Press szövegszerkesztőjét további funkciókkal.
Általános információk a WordPress szövegszerkesztőről
A szöveg bevitelére használt szerkesztő neve TinyMCE Editor. Ez az alkalmazás egy WYISWYG-szerkesztő. Ezek a betűk a "What you see is what you get" (Amit látsz, azt kapod) rövidítést jelentik. Ez azt jelenti, hogy az összes bejegyzést és a formázást élőben láthatja, miközben gépel. A WordPress szerkesztőt az Ephox cég fejlesztette ki. Ez a rendszer fix alkatrészként van beépítve a WordPress integrált. Az eszközt statikus oldalak és szöveges hozzájárulások létrehozására használja. Mivel a WordPress szövegszerkesztőjében gyorsan válthat a forráskód nézet és a vizuális nézet között, nincs szükség HTML-ismeretekre.
A WordPress szerkesztőt az Ephox cég fejlesztette ki. A WordPressbe fix komponensként van beépítve. Az eszközt statikus oldalak és szöveges hozzájárulások létrehozására használja. Mivel a WordPress szövegszerkesztőben gyorsan válthat a forráskód nézet és a vizuális nézet között, nincs szükség HTML-ismeretekre. Ezen kívül egy számozott lista vagy felsorolás is könnyen megvalósítható ezzel a szerkesztővel. Ha további funkciókra van szüksége, akkor csak aktiválnia kell az eszköztárat a WordPress szövegszerkesztőben, egyszerűen a "Toggle toolbar" gombra kattintva. Ezzel a kattintással egy újabb eszköztárral bővítette a standard változatot. Az Ön által készített bővítmény lehetővé teszi, hogy a szöveges hozzászólásokat már előre beállított formázással alakítsa ki, szövegbehúzásokat használjon és a szövegrészeket színnel emelje ki. Ezeket az előre meghatározott beállításokat már ismeri, ha az Office csomagot használja a Microsoft használat.
Vizuális WordPress szerkesztő engedélyezése és letiltása
Ahogy a cikk elején említettük, a WordPress-szerkesztővel történő szövegszerkesztés során válthatsz a sima szövegszerkesztő és a vizuális szövegszerkesztő között. Ha előnézetre van szüksége ahhoz, hogy a létrehozott szöveg hogyan fog kinézni az Ön Weboldal megjelenik, használja a vizuális szövegszerkesztőt. Ehhez kattintson a "Vizuális" gombra, hogy élő előnézetet kapjon a szöveghez való hozzájárulásról és a formázásról. Ha a formázást és a forráskódot szeretné szerkeszteni, váltson át a tiszta szövegszerkesztőre a "Szöveg" gombra kattintva.
A WordPress szerkesztő mindig praktikus?
A TinyMCE szerkesztő nem mindig optimális. A Microsoft Word szövegszerkesztő program lényegesen több funkciót kínál a szövegek formázásához és szerkesztéséhez. Problémás azonban, hogy a Microsoft Worddel létrehozott szövegek már nem ugyanolyan formázással rendelkeznek, miután átmásoltad őket a WordPress szerkesztőbe. Ezt a problémát úgy oldhatod meg, hogy az írott bejegyzéseidet egyszerű szövegként beilleszted a WordPress szerkesztőjébe.
Formázatlan szövegek beillesztése a WordPress szerkesztőbe
A TinyMCE szerkesztő fejlesztői már integráltak egy megfelelő megoldást erre a problémára az eszközbe. A vizuális szövegszerkesztőben van egy fül, amely lehetővé teszi a formázatlan szöveg beillesztését anélkül, hogy a vizuális szerkesztőből át kellene váltania a sima szövegszerkesztőbe. Ha a Microsoft Word programot használja a hozzászólások létrehozásához, és a már elvégzett formázást szeretné alkalmazni, kattintson a "Szöveg beillesztése formázás nélkül" gombra, hogy elkerülje a formázási hibákat. Ezt a gombot például arra használhatod, hogy a vágólapról beilleszd a szöveget a WordPress szerkesztőjébe. Ez a megközelítés nem csak az úgynevezett "adatszeméttől" kíméli meg, hanem teljes ellenőrzést biztosít a HTML-kód felett is. Ha változtatni szeretne a forráskódon, lépjen ki a vizuális szerkesztőből, és váltson át a sima szövegszerkesztőre a kívánt változtatások elvégzéséhez.
Milyen speciális karaktereket támogat a WordPress szerkesztő?
A szöveg tartalmától függően előfordulhat, hogy speciális karaktereket kell használnia. A speciális karakterek beillesztéséhez a TinyMCE szerkesztő is rendelkezik egy speciális tabulátorral. A Speciális karakterek gombra kattintás után beillesztheti őket a bejegyzésébe.
Linkek beillesztése a WordPress bejegyzésekbe
A WordPress szerkesztője lehetőséget kínál teljes szövegrészletek, mondatok és egyes szavak összekapcsolására, ha egy weboldalra szeretne hivatkozni. A linkek létrehozásához vagy eltávolításához a "Link eltávolítása" és a "Link beillesztése/megváltoztatása" két gomb áll rendelkezésre. Szöveg helyett természetesen grafikákat és képeket is linkelhet. A linkek beillesztéséhez kattintson a "Link beillesztése/változtatása" gombra. Megnyílik egy felugró ablak, amelybe beillesztheti a link címét. A linkek külső weboldalakra és saját tartalmakra is mutathatnak. Ha hivatkozni szeretne valamelyik bejegyzésére, csak adjon meg egy kulcsszót. Ezután megjelenik egy vagy több bejegyzés, és Önnek csak annyi a dolga, hogy kiválasztja a link célját, és rákattint. A hivatkozás szerkesztéséhez kattintson a fogaskerék ikonra. Megnyílik egy ablak, ahol szerkesztheti a link szövegét, és meghatározhatja, hogy a link egy új böngészőfülben vagy egy új ablakban nyíljon meg.