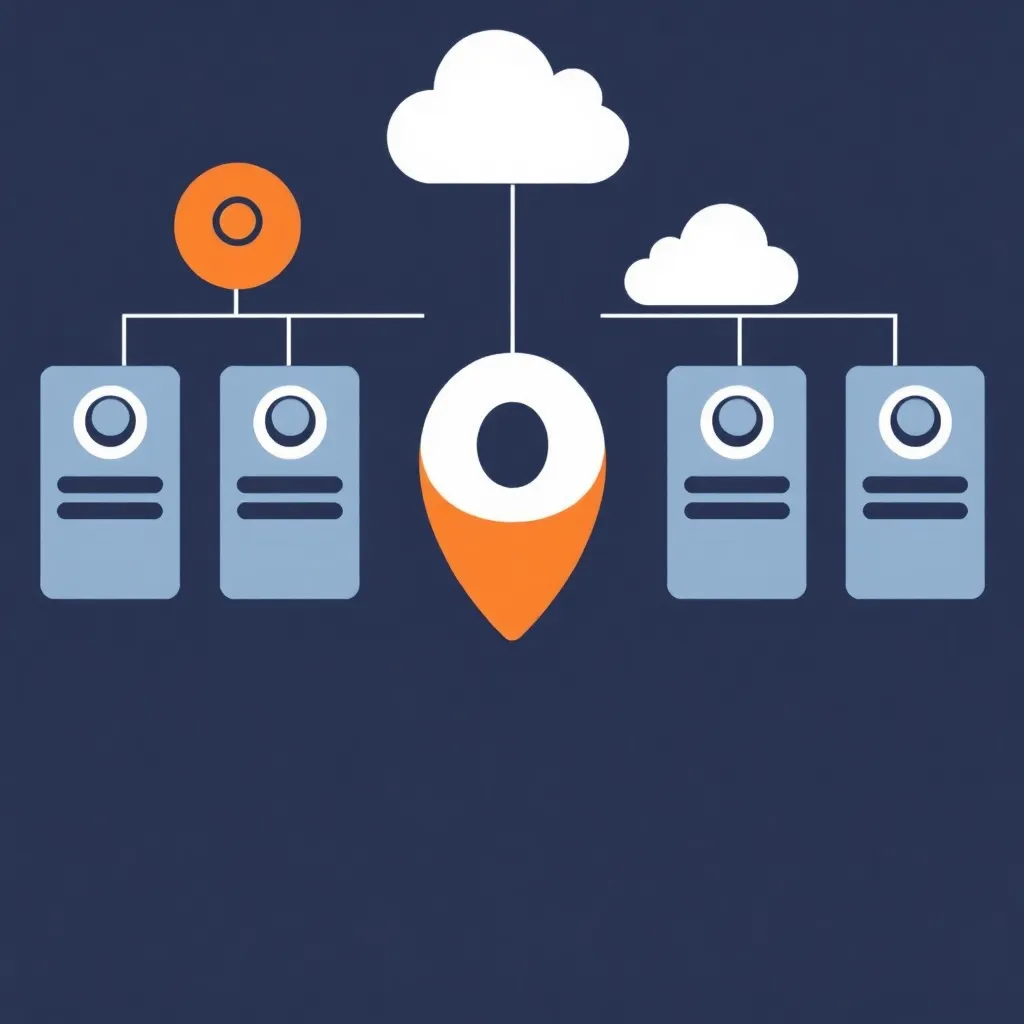U wilt een professionele website maken met WordPress en een mooi ontwerp gebruiken? Dan adviseer ik de installatie van WordPress met Plesk en een betaald thema van Daarom is er voor WordPress Thema's.
De installatie is zeer eenvoudig en met een paar stappen kunt u een professioneel afgewerkte website maken waar u alleen de afbeeldingen en tekst hoeft uit te wisselen.
Thema selectie
Kies een ontwerp dat past bij uw website. In dit voorbeeld nemen we een tijdschriftthema voor de website pakketreis.
Klik op Daarom is er en klik op WordPress bovenaan het menu.
Nu kunt u een thema kiezen dat past bij uw website. Bijvoorbeeld Business Homepage, of in dit voorbeeld "nieuws".
Ik raad aan om het zoeken naar bestsellers te wijzigen, omdat dan alleen echt professionele thema's van "elite" ontwikkelaars worden getoond, die een paar duizend exemplaren hebben verkocht en daarom is verdere ontwikkeling waarschijnlijk.
U kunt op de afzonderlijke thema's klikken en de voltooide pagina met Live Preview bekijken. Als je van een thema houdt, dan kun je het het beste kopen. Ondersteuning is inbegrepen voor het leven. U hoeft het niet extra aan te schaffen. Dit wordt u aangeboden, maar de extra ondersteuning is alleen bedoeld voor vragen die rechtstreeks aan de fabrikant worden gesteld. Dit gebeurt zeer zelden. De eerste 6 maanden zijn meestal bij de prijs inbegrepen.
Een goed thema kost ongeveer 60-70 dollar. U zou dit al moeten plannen voor uw website. De thema's die u hier kunt kopen zijn meestal complete programmapakketten. In ons voorbeeld van het Sahifa-thema van TieLabs zijn bijvoorbeeld nuttige programma's opgenomen die u kunt gebruiken voor latere bewerkingen. Bijvoorbeeld een zogenaamde pagebuilder waarmee u eenvoudig de afzonderlijke categoriepagina's of de homepage kunt ontwerpen, of diverse buttons en zogenaamde widgets waarmee u afbeeldingen kunt integreren, of social media buttons, zodat de bezoeker uw pagina of artikel in sociale netwerken kan promoten.
Bijna altijd zijn er meerdere zogenaamde schuifprogramma's opgenomen waarmee u eenvoudig professionele animaties kunt maken.
Nadat u het thema hebt gekocht en gedownload, kunt u WordPress installeren en het thema inbedden. Meestal bevat het themapakket nog een .zip-bestand met de themagegevens, die u in de WordPress moet uploaden. Raadpleeg de installatie-instructies welk bestand u moet selecteren.
De installatie van WordPress
WordPress kan in de meeste gevallen met een paar klikken worden geïnstalleerd. Ik raad de installatie via Plesk aan, omdat er een aantal kleine tools zijn meegeleverd om WordPress altijd up-to-date te houden en om de beveiliging te controleren zonder extra plugins te installeren.
1. maak een abonnement op uw domein in Plesk.
Ten tweede, opruimen. Verwijder alle onnodige bestanden in uw webruimte. Dit omvat de bestanden die automatisch door de aanbieder worden gedeponeerd met de informatie dat hier een nieuwe website wordt gemaakt.
3. klik op Websites & Domeinen en selecteer de WordPress-app om te installeren.
4. Gebruik de kleine pijl naast de knop Installeren om de aangepaste installatie uit te voeren.
5. accepteer de voorwaarden en voer uw gegevens in. Installeer WordPress in de hoofdmap van uw domein, zodat u in de eerste sectie het pad achter het domein/vrij kunt laten. Kies een beheerders-gebruikersnaam en een zeer goed wachtwoord. Voer het e-mailadres in en selecteer de taal. Nu kunt u nog steeds de databasenaam definiëren en een voorvoegsel van de databasetabellen opgeven. We hebben dit hier "geheim" genoemd. De database gebruikersnaam en een database wachtwoord moeten ook goed gekozen zijn en verschillen van de FTP of administrator gebruiker. Kies nooit loginnamen zoals admin, of uw naam. Gebruik ook geen eenvoudige wachtwoorden zoals 123456. WordPress is het meest aangevallen Content Management Systeem vanwege zijn hoge distributie. U moet daarom uw installatie vanaf het begin beveiligen.
6. na de installatie ziet u hier het overzicht van uw WordPress-systeem. U kunt nu de nieuwste WordPress eigen Thema Twenty Fifteen actief instellen en alle andere verwijderen.
Daarna kunt u inloggen en WordPress indien nodig voor de eerste keer updaten.
Het installeren van een aangekocht thema
Klik op "Ontwerp" en "Thema's" in de WordPress backend. Hier kunt u nu klikken op Thema installeren en vervolgens op Thema uploaden om uw thema-installatiepakket naar de server te uploaden.
Nadat de upload is gedaan kunt u het thema direct activeren.
Veel thema's hebben nog enkele plugins nodig die na de installatie automatisch worden geïnstalleerd. In dit voorbeeld wordt het getoond bij de bovenstaande thema's. Klik gewoon op "Begin Plugins te installeren" en installeer de gewenste plugins.
Na de succesvolle installatie moeten deze plugins in stap 2 worden geactiveerd.
Dat is het. Dat is alles wat er is. Sommige thema's hebben een extra Kinderthema, dat achteraf kan worden geïnstalleerd. Bij deze zogenaamde kinderthema's worden de veranderingen in het thema zelf alleen in het kinderthema opgeslagen. In het geval van een update van het thema gaan deze veranderingen niet verloren. Dus als u van plan bent om de bestanden in het thema zelf te wijzigen, moet u indien nodig een kinderthema installeren.
Bekijk nieuw thema
Nu u alles hebt geïnstalleerd en geactiveerd, kunt u uw website in een ander browservenster bekijken. In principe is alles klaar, maar het thema is nog vrij naakt, dus zonder inhoud zoals foto's of tekst.
Als u een thema voor de eerste keer wilt installeren en wilt testen hoe eenvoudig het is om mee te werken, bieden alle thema's demodata om te downloaden in uw WordPress. Dit gebeurt meestal via het themamenu. In dit geval "Import Demo Data". Hier worden voorbeeldteksten en afbeeldingen geladen, zodat de website er precies hetzelfde uitziet als in de Live Preview Demo.
Houd er rekening mee dat het gebruik van de beelden alleen geschikt is voor demo-doeleinden. Als u de website uiteindelijk gaat gebruiken, zult u uw eigen afbeeldingen moeten krijgen. In dit geval is het raadzaam om ofwel zelfgemaakte beelden te gebruiken ofwel royaltyvrije beelden van bijvoorbeeld fotolia. In dit geval moet je ervoor zorgen dat je het fotonummer en de naam van de fotograaf in de afdruk vermeldt.
Nadat u de demodata heeft geïmporteerd kunt u nu de voltooide website bekijken en enkele aanpassingen doen. Ik raad aan om de afzonderlijke functies een keer te testen. De meeste pagina's zijn via het menu te bereiken en laten op indrukwekkende wijze zien welke functies het thema biedt.
Aan de ene kant zijn de WordPress-pagina's belangrijk voor u. Dit omvat de homepage, een afdrukpagina en, indien van toepassing, de voorwaarden of contactformulieren.
Naast de pagina's zijn er ook bijdragen.
De berichten zijn gesorteerd in categorieën en worden weergegeven op datum. U heeft de mogelijkheid om een zogenaamd inhoudsblok op een deel van uw homepage weer te geven, bijv. om een gebied aan de linkerkant van de homepage weer te geven met berichten uit een bepaalde categorie die altijd door u worden geüpdatet. Bekijk de voltooide website pakketreis eens. Hier hebben wij dan op de homepage in het linker gedeelte een selectie van de nieuwste artikelen van de categorie "reisinformatie" weergegeven, gevolgd door artikelen van verzekeringsmaatschappijen en -aanbieders. Aan de rechterkant zijn verschillende widgets zichtbaar, zoals een overzicht van de laatste berichten, reclame, Facebook en andere sociale media en een login venster.
Berichten zijn altijd nuttig als u bijvoorbeeld een blog maakt of regelmatig nieuws publiceert dat u uw bezoekers snel wilt informeren zonder altijd de hele pagina te hoeven bewerken. U maakt gewoon een nieuwe post aan en deze wordt weergegeven in het bestaande ontwerp.
De WordPress-pagina's zijn statische pagina's die gevuld kunnen worden met gegenereerde inhoud. De eigenlijke structuur van de pagina's wordt hier gedefinieerd.
Veel thema's hebben een eigen administratiepagina waarmee u veel instellingen kunt maken. Zoals in ons geval de weergave van advertenties op bepaalde plaatsen, de kleur en het ontwerp, of de gebruikte lettertypes.
Als u eenmaal vertrouwd bent met het thema, kunt u het opnieuw installeren zonder demodata, of alle berichten, pagina's, commentaren, media en gebruikers verwijderen, en heeft u weer een leeg project.
Het is het beste om op de server via FTP te controleren of alle mediabestanden daadwerkelijk van de server zijn verwijderd. Deze bevinden zich in de WordPress-directory wp-content/uploads .
Wat is belangrijk voor uw website
Als u nu uw website start, moet u ervoor zorgen dat u uw website vanaf het begin goed maakt.
- gebruik geen foto's van het internet als ze niets kosten.
- een afdruk maken met alle informatie die u nodig heeft
- algemene voorwaarden, een herroepings- en gegevensbeschermingsinstructie laten opstellen door een jurist
- Houd uw WordPress altijd up-to-date
- Gebruik nuttige plugins om uw inhoud goed te presenteren in zoekmachines
Welke plugins raden wij aan
Elk begin is moeilijk. Zelfs als je een geweldige website hebt gemaakt. Het zal enige tijd duren voordat je gevonden wordt. Daarom is het zinvol om uw website vanaf het begin optimaal te presenteren voor zoekmachines.
Deze plugins zijn gratis beschikbaar en bieden vele functies die u veel werk uit handen nemen.
Yoast Seo
Yoast Seo biedt vele nuttige functies voor uw website waarmee u de trefwoorden van uw afzonderlijke berichten en pagina's kunt controleren, of de meta-beschrijving kunt definiëren. Het maakt ook een sitemap.xml bestand aan, zodat alle pagina's in de zoekindex kunnen worden opgenomen.
Analytics door Yoast
Van dezelfde fabrikant komt ook een plugin voor google Analytics waarmee u zich zeker kunt registreren. U ontvangt uitgebreide statistieken over alle pageviews en links. Als u zich eerder hebt geregistreerd bij google's Zoekconsole, kunt u ook zien welke zoektermen zijn ingevoerd in google en hoe vaak uw pagina is weergegeven in de zoekindex.
Yoast neemt de code in alle pagina's op en biedt direct toegang tot alle gegevens en statistieken in WordPress.
In dit artikel vindt u meer details over Yoast.
W3 Totaal Cache
Een leuke tool om je pagina wat sneller te laten zien. Uw webhoster zou de nodige functies moeten voorzien om te kunnen profiteren van de cache (bijv.: memcached). Met de gebruikelijke website testtools kunt u met behulp van W3 Total Cache een aanzienlijke verhoging van de snelheid bereiken. Maar hier moet je een beetje testen met de instellingen. Het is niet altijd raadzaam om alles gewoon te activeren. Houd er ook rekening mee dat hoe meer functies en plugins u hebt geïnstalleerd, hoe langzamer uw site zal worden.
Aanbevolen WordPress Webhosters
In onze provider directory kunt u geschikte WordPress-webhosters vinden of direct bij een van onze reclamepartners: