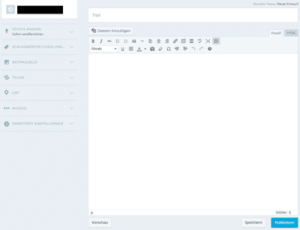De eerste stappen: a WordPress Maak een blogbericht aan
WordPress is het meest gebruikte CMS ter wereld. Vooral voor blogs is de contentmanagementsysteem dankzij de talrijke functies, de duidelijke structuur en de flexibele uitbreiding via plugins en modules. Elke blog begint met de registratie bij het WordPress systeem, een domeinselectie en de initiële setup van een template. Als alle noodzakelijke stappen zijn uitgevoerd en bevestigd, kunt u inloggen met uw gegevens in het CMS en uw blog tot leven brengen met de eerste post. Hoe dit werkt, zult u in het volgende artikel leren.
Van dashboard tot eerste paal
In WordPress is het "Dashboard" als het ware het controlecentrum van waaruit verschillende functies kunnen worden geregeld of bewerkt. Als centraal punt in het CMS kunt u uw Thema aanpassen, instellingen maken, de backend bewerken of zelfs nieuwe berichten aanmaken. Dankzij de intuïtieve en zeer eenvoudige bediening zou het maken van berichten zelfs voor minder technisch ervaren gebruikers nauwelijks een hindernis moeten zijn. Programmeervaardigheden of algemene kennis van programmeertalen zijn op geen enkel moment vereist. Het hele CMS, evenals het maken van berichten, gebeurt via eenvoudige klikmenu's en compacte editors. Als u echter specifieke wijzigingen in HTML wilt aanbrengen, kunt u op elk moment kiezen tussen "Visueel" en "HTML" in de editor. Als je wilt, kun je ook de code bekijken die is gemaakt op basis van de wijzigingen en gebeurtenissen die je hebt aangebracht.
Om een nieuwe post te creëren in de blog zijn er binnen het CMS verschillende mogelijkheden om uit te kiezen. De klassieke optie is te vinden op het tabblad "Artikelen" in een uitklapmenu onder het item "Aanmaken". Een andere optie, quasi het snelle alternatief, bevindt zich direct in het centrale gedeelte van het dashboard. De Quick Press module in het dashboard is bijzonder geschikt voor het snel creëren van korte blogberichten die geen verdere bewerking of extra's vereisen. Er is ook een knop in het beheerdersgedeelte. Via "Nieuw artikel" kunnen gebruikers die over de nodige admin-rechten beschikken ook rechtstreeks vanuit dit panel een artikel aanmaken. Echter, eenvoudige auteurs zonder beheerdersstatus hebben geen toegang tot deze optie. Veel ingewikkelder, maar ook mogelijk, is de creatie via e-mail. Als u op dit moment geen toegang heeft tot uw dashboard, kunt u de functie "Post by EMail" gebruiken. Dit is ook meer geschikt voor compacte, eenvoudige en snel te maken palen, die idealiter nog verder "fijnafstemming" krijgen.
Genavigeerd en gestart: maak de post aan, formatteer de tekst en bekijk de preview
Als je eenmaal een van de bovenstaande functies en opties hebt gebruikt om naar de post te navigeren, kun je eindelijk de fijnere punten van de post bepalen. In de klassieke creatie (niet via het snelmenu in het dashboard of via e-mail) wordt u dan naar een andere subpagina gebracht waar u alles kunt instellen en bepalen via de WordPress-editor. Gebruik de "Title Bar" om de titel van uw blogbericht te bepalen. Tot slot is het tekstveld onder het titelveld de plaats waar de eigenlijke inhoud van de post landt.
Zoals u kunt zien op de schermafbeelding, heeft u hier de typische keuzes van een klassieke editor, die niet significant verschilt van de gebruikersinterface van een Microsoft Word. Als u de muis over een van de pictogrammen beweegt, krijgt u een korte uitleg welke functie in het tekstveld door deze knop wordt geactiveerd. Bijvoorbeeld, "B" staat voor "Vet", en tegelijkertijd kunt u opsommingen invoegen, de uitlijning van de tekst bepalen en links naar specifieke woorden instellen. De knop uiterst rechts, genaamd "Toggle Toolbar", breidt een andere werkbalk uit, die extra tekstopmaak bevat. Terwijl u uw blogbericht schrijft en opmaakt, kunt u altijd op "Preview" klikken om te zien hoe dit bericht er uiteindelijk uit zal zien in uw blog. Een klik op "Opslaan" slaat de post op, met "Publiceren" wordt de post in de blog gepubliceerd.
Afbeeldingen en trefwoorden invoegen in de post
Natuurlijk moet een blogpost ook een aantrekkelijk visueel effect hebben op de lezer of in ieder geval de inhoud van de tekst ondersteunen. In WordPress kunt u dus ook een onbeperkt aantal afbeeldingen invoegen. De voorbeeldafbeelding voor de betreffende post kan worden ingesteld via de linkerbalk onder het tabblad "Postafbeelding" en een klik op "Postafbeelding instellen". Na een klik wordt een nieuw pop-up venster geopend, zoals weergegeven in de schermafbeelding, waar u ofwel een bestand van uw harde schijf kunt uploaden ofwel een afbeelding uit de mediabibliotheek kunt selecteren.
Zoals u kunt zien in de screenshot, is de gratis versie van WordPress beperkt tot 3 gigabyte aan opslagruimte. De maximale bestandsgrootte voor een bijdrage foto is beperkt tot 10 megabyte. Beelden met een hoge resolutie als ongerepte .png zijn daarom nauwelijks mogelijk, maar de bestandsgrootte moet altijd voldoende zijn voor een klassieke .jpg-image. In de mediabibliotheek vindt u de afbeeldingen die u al heeft geüpload naar de blog. Als je gewoon je eerste bericht aanmaakt, zal het leeg zijn. Na verloop van tijd en met verdere uploads zal het regelmatig worden uitgebreid. Op een later tijdstip kunt u dus bestanden selecteren en deze als afbeelding voor de post instellen.
Ook in de linkerbalk heb je een optie die met veel berichten op een blog alleen maar belangrijker wordt: Bepaal categorieën en definieer trefwoorden (tags). Deze laatste geven een kort overzicht van de inhoud van de titel en worden ook gebruikt voor zoekmachineoptimalisatie. Tags zijn trefwoorden die te maken hebben met de inhoud van de blogpost. De definitie van de categorie spreekt voor zich. Om ook jaren later nog van een hoge mate van duidelijkheid in uw blog te kunnen genieten, moet u idealiter al vroeg beginnen met het categoriseren. Dit helpt de lezer van de blog ook als hij of zij slechts een paar geselecteerde berichten wil doorbladeren.
Geavanceerde instellingen voor uw eerste blogbericht
In de linker besturingsbalk kunt u een ander uitklapmenu uitbreiden door op "geavanceerde instellingen" te klikken. Zoals in de onderstaande screenshot te zien is, kunt u hier enkele geavanceerde instellingen maken die worden gebruikt om de post te verdelen en de administratieve controle over de post te verzorgen.
De zichtbaarheid moet worden ingesteld op "Public", zodat uw lezers uw eerste bericht daadwerkelijk kunnen zien. Als u het permanent bovenaan de startpagina wilt houden, kunt u het aan de bovenkant van de pagina vastpinnen door te klikken op "Blijf op de startpagina". Als deze optie niet is geselecteerd, schuift het bericht bij elk nieuw bericht iets verder naar beneden. Alle andere selectiemogelijkheden zijn zelfverklarend en dienen in de eerste plaats om de boodschap te verspreiden. Als u geen feedback wilt toestaan of als u bang bent voor handmatig gestuurde spamcommentaren, moet u de beschikbaarheid van de commentaren deselecteren. Als "auteur" wordt meestal uw gebruikersnaam gekozen. Als u een andere naam of de duidelijke naam wilt gebruiken, kunt u deze handmatig bewerken in het daarvoor bestemde veld. De "slak" wordt meestal later belangrijk, als je bewust met modules, plugins en permalinks werkt. Het mag geen rol spelen in uw bijdrage.
Gebruiksvriendelijk, compact en met permanente preview
Vooral voor uw eerste bericht moet u de preview-functie van WordPress intensief gebruiken. Zo krijgt u als onervaren gebruiker altijd het nodige overzicht, leert u hoe uw bijdrage er precies uit komt te zien en kunt u in real time veranderingen doorvoeren. De preview heeft vooral betrekking op de integratie van media-inhoud, bijvoorbeeld afbeeldingen, maar natuurlijk ook op de tekst en de opmaak. Sommige van de geselecteerde instellingen, zoals trefwoorden, kunnen ook in detail worden gecontroleerd in de preview.