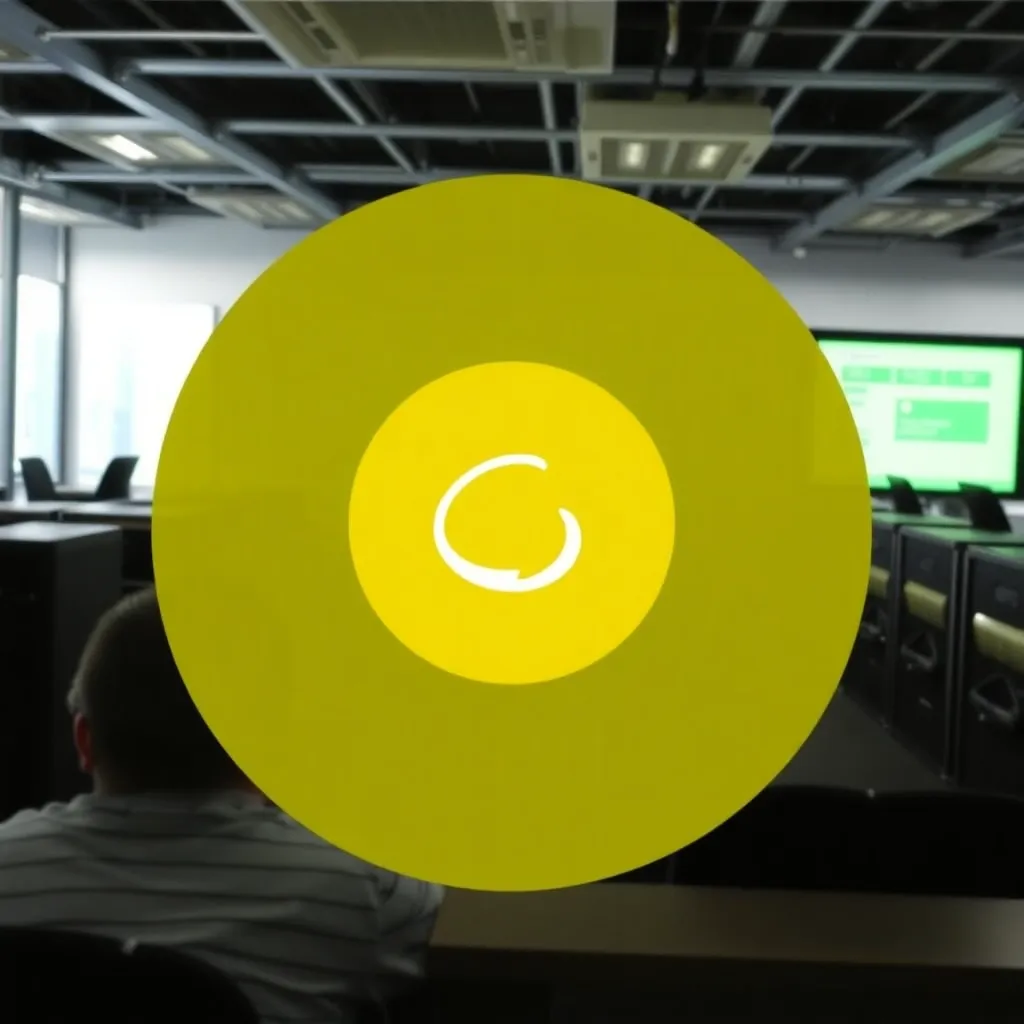De WordPress Mediabibliotheek is een map waarin uw uploads staan: foto'svideo's en muziek. Het icoon of symbool voor de mediabibliotheek is de camera met de muzieknoot. U kunt het vinden in de linker zijbalk en het gebruiken om direct toegang te krijgen tot de mediabibliotheek waar u uw uploads beheert, bewerking of een link naar een pagina of een blogartikel.
WordPress Media Bibliotheek: Basis
Onder het kopje "Mediabibliotheek" ziet u een regel die verschillende functies biedt. De eerste knop van links is een knop om over te schakelen naar de lijstweergave (als deze nog niet actief is). Daarnaast is er de knop voor de rasterweergave, waarin de bestanden worden weergegeven als vierkante pictogrammen of thumbnails. De knop die de actieve weergave weergeeft is lichter.
Naast de twee weergaven ziet u twee uitklapmenu's in de rij. Als u de instellingen niet hebt gewijzigd, lees dan "Alle media" in het eerste vakje. Als u op de kleine pijl klikt die bij de lijst hoort, wordt het menu geopend. Afhankelijk van de uploads en links, zal de lijst verschillende opties tonen om uit te kiezen. In principe kunt u kiezen tussen foto's, video's, audio's, gelinkte en niet-gelinkte bestanden. Als u echter alleen foto's uploadt, bijvoorbeeld, zal de lijst alleen "Foto's" tonen, maar niet, bijvoorbeeld, "Video's".
Het tweede vak bevat ook een lijst - maar dit keer met data waarop u uploads aan de bibliotheek hebt toegevoegd. De lijst is gesorteerd op jaar en maand.
Als u de standaardselectie in een van de twee lijsten wijzigt en vervolgens op de knop "Selectie beperken" klikt, dan zal de bibliotheek (als lijst of raster) alleen de uploads die aan de criteria voldoen in de lijst opnemen. U kunt bijvoorbeeld alleen foto's bekijken die in januari 2017 zijn geüpload.
Daarnaast bevat de bovenste regel van de WordPress-bibliotheek een zoekvak in de linkerhoek om u te helpen bij het vinden van specifieke titels en bestandsnamen.
Lijst en rasteroverzicht
In de lijstweergave geeft de WordPress-bibliotheek alle afbeeldingen, video's en audiobestanden onder elkaar weer en worden de details van de betreffende upload in kolommen weergegeven.
De lijstweergave presenteert afbeeldingen als verkleinde weergaven, en er wordt een stilstaand beeld uit video's weergegeven. Direct naast de preview staat de titel van de foto vetgedrukt en daaronder ziet u de exacte bestandsnaam. De bestandsnaam bevat ook de bijbehorende bestandsextensie. Met hun hulp kunt u niet alleen het mediatype (foto, video, audio) in één oogopslag zien, maar ook het exacte formaat.
De volgende kolom bevat de naam van de auteur die het bestand heeft geüpload. Als u met meerdere (co-)auteurs werkt aan een website of aan een blog werkt, kunt u de uploads altijd toewijzen aan de respectieve gebruiker. De weergegeven naam komt overeen met de weergavenaam, die kan verschillen van de loginnaam. U kunt de weergegeven naam wijzigen in de Gebruikersadministratie voor.
In de volgende kolom vertelt de mediabibliotheek u op welke pagina of naar welk blogartikel u de afbeelding heeft geüpload. Als u op "Link" klikt, wordt een dialoogvenster met de naam "Toevoegen aan bestaande inhoud" geopend. Bovenaan ziet u een zoekfunctie waarmee u kunt zoeken naar zowel pagina's als berichten. U kunt ook de gewenste pagina's of blogartikelen uit de onderstaande lijst in het dialoogvenster openen. Als u nog geen pagina's of artikelen heeft aangemaakt, zal dit gebied leeg zijn.
Markeer de gewenste pagina en klik vervolgens op de knop "Selecteren" (onderaan het dialoogvenster). De box sluit automatisch en in de kolom "Geüpload naar" geeft de mediabibliotheek nu de titel van de gelinkte pagina weer. Door op "vrijgeven" te klikken maakt u het proces ongedaan. Wanneer u een upload loskoppelt, verwijdert u het bestand niet, maar verwijdert u alleen de link tussen de upload en de pagina of tussen de upload en het blogartikel.
De voorlaatste kolom van de lijstweergave geeft informatie over het aantal opmerkingen voor een upload. Tot slot geeft de laatste kolom de datum aan waarop u een bestand heeft geüpload.
In de rasterweergave zijn deze functies niet beschikbaar - maar de rasterweergave toont u de uploads in een compactere vorm. Daarom is de rasterweergave geschikt voor een snel overzicht van alle geüploade bestanden. Bovendien is het beeldvoorbeeld groter in het raster dan in de lijst.
Bestanden uploaden en bewerken
U kunt afbeeldingen en andere bestanden direct uploaden bij het bewerken van een pagina of blogbericht - u hoeft hiervoor niet over te stappen naar de mediabibliotheek. Als u echter een upload wilt toevoegen voordat u het betreffende bericht schrijft (of als u het bestand bijvoorbeeld als achtergrondafbeelding nodig hebt), kunt u de knop "Bestand toevoegen" in de mediabibliotheek gebruiken om dit te doen.
De Mediathek gaat dan door naar een paginawaar je een keuze hebt: U kunt op "Bestand selecteren" klikken en door de mappen van uw computer bladeren. U kunt het bestand echter ook vanuit een map direct in het vak met de stippellijst slepen. U kunt dan een titel en beschrijving toevoegen. Later kunt u dergelijke attributen bewerken door te klikken op de upload in de mediabibliotheek.