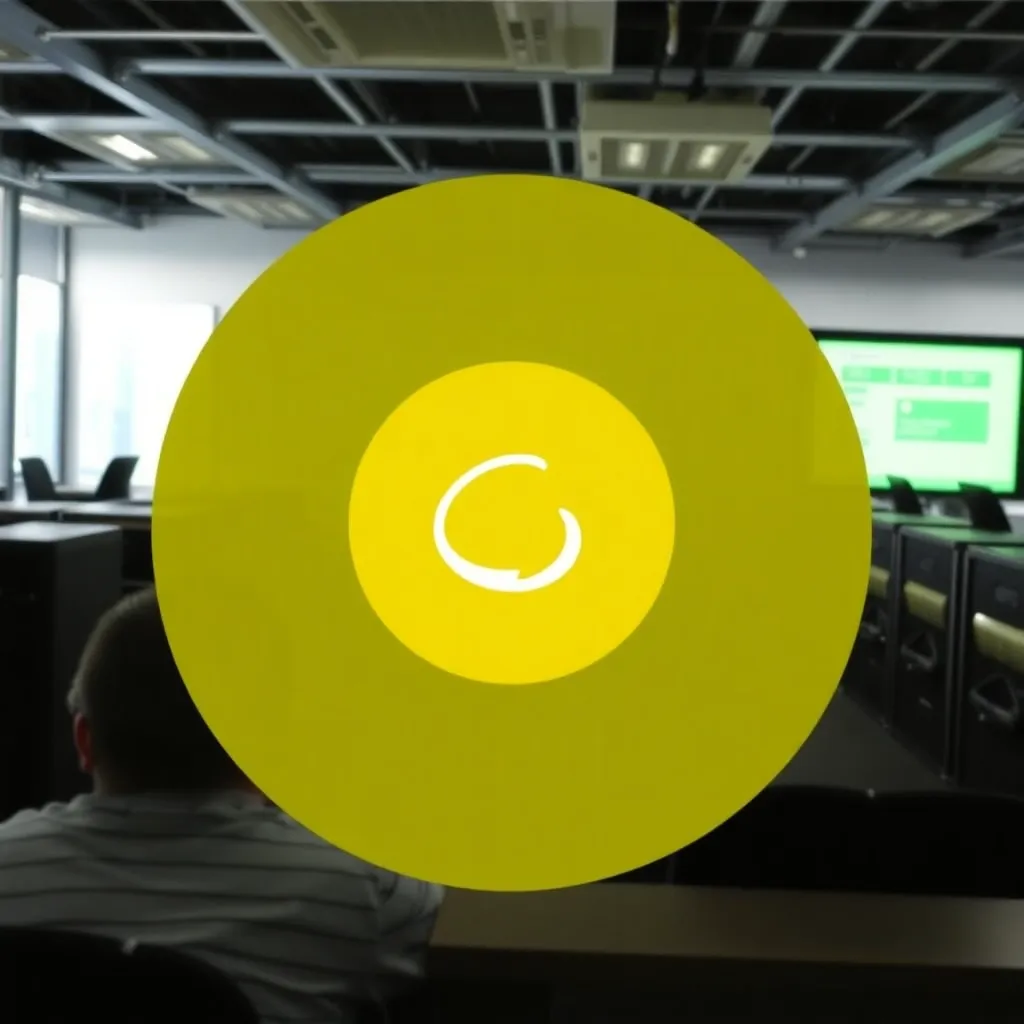Het WordPress-dashboard geeft een snel overzicht van uw website en maakt het eenvoudig om bepaalde functies te benaderen. De informatie wordt gesorteerd in handige blokken en kan uw werk veel gemakkelijker maken. In het dashboard kunt u de basisstatistieken bekijken, de laatste commentaren lezen en modereren, en snelle post-draaiboeken aan de zijkant schrijven.
Structuur van het WordPress-dashboard
Het dashboard bestaat uit verschillende blokken. Elke doos heeft een kop. Daar vindt u de naam van het betreffende blok - bijvoorbeeld "In een oogopslag" of "Quick design". In de rechterhoek van de kop staat een kleine driehoek, die naar boven of naar beneden wijst.
Standaard staan de vakjes open en de pijl in de rechterhoek van de koptekst wijst naar boven. Als u op de driehoek klikt, sluit het dashboard het blok: u ziet dan alleen de kopregel met de titel, maar het eigenlijke vakje is verborgen. Om dit ongedaan te maken, klikt u opnieuw op het kleine driehoekje.
Door het openen en sluiten kunt u het WordPress-dashboard aanpassen aan uw eigen behoeften. U kunt dozen die u (op dit moment) niet nodig heeft, tot een minimum beperken. Zo nemen ze minder ruimte in beslag en leiden ze je niet af. Als u een vakje volledig wilt verbergen, gaat u naar "Beeld aanpassen" in de rechterbovenhoek van het dashboard en verwijdert u het vinkje met een andere klik uit het betreffende vakje.
U kunt de dozen ook verplaatsen door ze te verslepen. Om dit te doen, klikt u op de koptekst in het kopgebied en houdt u de muisknop ingedrukt terwijl u het vakje naar de gewenste positie sleept. Dozen die voor u bijzonder belangrijk zijn, moeten naar boven worden gesleept. Aan de andere kant kunnen blokken die u zelden nodig hebt of die minder dringend zijn, naar beneden worden verplaatst in het dashboard.
De individuele functies
Het veld "In een oogopslag" geeft u basisinformatie over uw blog: berichten, pagina's en opmerkingen. Hieronder kunt u zien welke WordPress-versie u heeft geïnstalleerd en welk thema uw website gebruikt. Deze informatie is bijvoorbeeld nuttig bij het updaten - of wanneer u er zeker van wilt zijn dat een nieuwe plugin of een ander thema compatibel is met uw WordPress-versie.
Als u slechts één website beheert, kunt u misschien de naam van het thema onthouden; maar met het tweede of derde (sub)domein wordt dit steeds moeilijker. Aan de rechterkant vindt u af en toe een knop die u vraagt om te updaten naar een nieuwe versie. Bovendien laat "In één oogopslag" zien hoeveel geheugenruimte er nog beschikbaar is.
In het vakje "Activiteit" kunt u zien welke blogberichten het laatst zijn gepubliceerd (met datum en titel). Als u op een van de titels klikt, wordt u naar de editor van die post gebracht. Zo kunt u bijvoorbeeld een update toevoegen of een correctie aanbrengen waar u pas later aan dacht.
Direct daaronder staan de meest recente commentaren. Wanneer u met de muis over een commentaar gaat - zonder te klikken - verschijnen onderaan de opties goedkeuren/afwijzen, antwoorden, bewerken en bekijken. Bovendien kunt u met één klik een opmerking markeren als Spam markeer het of gooi het in de vuilnisbak.
"Quick Draft bevat een eenvoudige tekstverwerker die u kunt gebruiken om een gedachte vast te leggen of om het eerste ontwerp voor een nieuwe Blogbericht kan schrijven. Daarna moet u op "Opslaan" klikken, anders gaat de geschreven informatie verloren! Onder de knop Opslaan vindt u de ontwerpen die het laatst zijn bijgewerkt. De link "Toon alle" leidt u direct naar alle opgeslagen concepten. Als alternatief kunt u de ontwerpen openen door op "Bijdragen" te klikken in de zijbalk en "Ontwerpen" te selecteren in het tabblad op de pagina die daarna wordt geladen.
Een vierde blok in het dashboard is getiteld "WordPress Berichten". Hier vindt u officieel nieuws van de WordPress-ontwikkelaars. Vaak zijn dit de aankondiging van nieuwe versies en de WordPress wekelijkse review.
Als u geen gebruik maakt van uw eigen WordPress-installatie, maar gebruik maakt van "WordPress.com", dan bevat het dashboard ook een "Statistieken"-weergave met een staafdiagram dat het totale aantal bezoekers en het aantal individuele berichten weergeeft. In het blok "Zojuist aangekondigd" kunt u de laatste berichten van de "WordPress.com" blog zien, evenals de toonaangevende blogs, toonaangevende berichten en de nieuwste berichten.
WordPress-dashboard goed gebruiken
Als u het WordPress-dashboard goed gebruikt, kunt u veel tijd besparen. Het laat echter niet alle kenmerken zien die belangrijk zijn. U kunt bijvoorbeeld een geschreven artikel niet direct posten, maar alleen als concept bewaren.
Een actief lezerspubliek dat uw bijdragen met interesse volgt is veel waard - maar het vergt ook enige investering van uw kant. U dient bijvoorbeeld de opmerkingen in het oog te houden en deze zo nodig te matigen. U kunt deze taken uitvoeren vanaf het dashboard terwijl u een "quick draft" maakt met aantekeningen en gedachten voor een nieuwe blogpost.
Bovendien maakt het dashboard het veel gemakkelijker om toegang te krijgen tot veel centrale delen van de website. Wanneer u uw blog of homepage opzet, richt u zich in eerste instantie op thema's, plug-ins en formele kaders - later gaat het erom de website tot leven te brengen en te beheren. Een geïndividualiseerd dashboard zal u daarbij helpen.