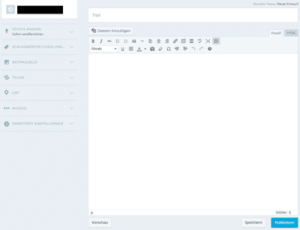Pierwsze kroki: a WordPress Stwórz post na blogu
WordPress jest najczęściej używanym systemem CMS na świecie. Szczególnie w przypadku blogów system zarządzania treścią dzięki licznym funkcjom, przejrzystej strukturze i elastycznej rozbudowie za pomocą wtyczek i modułów. Każdy blog rozpoczyna się od rejestracji w systemie WordPress, wyboru domeny oraz wstępnej konfiguracji szablonu. Jeśli wszystkie niezbędne kroki zostały wykonane i potwierdzone, możesz zalogować się swoimi danymi w systemie CMS i ożywić swój blog pierwszym wpisem. Jak to działa, dowiesz się w poniższym artykule.
Od deski rozdzielczej do pierwszego stanowiska
W WordPress "Dashboard" jest niejako centrum sterowania, z którego można kontrolować lub edytować różne funkcje. Jako centralny punkt CMS, możesz zarządzać swoimi Temat dostosowywać, wprowadzać ustawienia, edytować zaplecze, a nawet tworzyć nowe posty. Dzięki intuicyjnej i bardzo prostej obsłudze, tworzenie postów nie powinno stanowić przeszkody nawet dla mniej doświadczonych technicznie użytkowników. Umiejętności programistyczne lub ogólna znajomość języków programowania nie są wymagane w żadnym momencie. Cały CMS, a także tworzenie postów, odbywa się za pośrednictwem prostego menu kliknięć i kompaktowych edytorów. Jeśli jednak chcesz wprowadzić konkretne zmiany w HTML, możesz w dowolnym momencie wybrać między "Visual" i "HTML" w edytorze. Jeśli chcesz, możesz również wyświetlić kod, który został utworzony na podstawie wprowadzonych zmian i zdarzeń.
Aby utworzyć nowy post na blogu, istnieje kilka możliwości w ramach CMS do wyboru. Klasyczna opcja znajduje się w zakładce "Artykuły" w rozwijanym menu pod pozycją "Utwórz". Inna opcja, quasi szybka alternatywa, znajduje się bezpośrednio w centralnej części deski rozdzielczej. Moduł Quick Press w desce rozdzielczej jest szczególnie przydatny do szybkiego tworzenia krótkich postów blogowych, które nie wymagają dalszej edycji lub dodatkowych dodatków. W obszarze administratora znajduje się również przycisk. Poprzez "Nowy artykuł", użytkownicy, którzy posiadają niezbędne uprawnienia administratora, mogą również stworzyć artykuł bezpośrednio z tego panelu. Jednakże, zwykli autorzy bez statusu administratora nie mają dostępu do tej opcji. Znacznie bardziej skomplikowane, ale również możliwe jest tworzenie za pomocą poczty elektronicznej. Jeśli w tej chwili nie masz dostępu do swojej deski rozdzielczej, możesz skorzystać z funkcji "Post by EMail". Jest to również bardziej odpowiednie dla kompaktowych, prostych i szybkich w tworzeniu słupków, które idealnie nadają się do dalszego "dostrajania".
Nawigacja i rozpoczęcie: tworzenie postu, formatowanie tekstu i podgląd
Po użyciu jednej z wyżej wymienionych funkcji i opcji do przejścia do tworzenia postu, możesz w końcu określić jego dokładniejsze punkty. W klasycznej kreacji (nie za pomocą szybkiego menu w desce rozdzielczej ani przez e-mail) zostaniesz następnie przeniesiony na inną podstronę, gdzie możesz ustawić i określić wszystko inne za pomocą edytora WordPressa. Użyj "Paska tytułu", aby określić tytuł swojego wpisu na blogu. Wreszcie, pole tekstowe poniżej pola tytułowego jest miejscem, w którym znajduje się rzeczywista zawartość poczty.
Jak widać na zrzucie ekranu, masz typowy wybór klasycznego edytora, który nie różni się znacząco od interfejsu użytkownika programu Microsoft Word. Jeśli naciśniesz myszkę na jedną z ikon, otrzymasz krótkie wyjaśnienie, która funkcja w polu tekstowym jest wyzwalana przez ten przycisk. Na przykład, "B" oznacza "Pogrubienie", a jednocześnie można wstawiać wyliczenia, określać wyrównanie tekstu i ustawiać linki do konkretnych słów. Przycisk po prawej stronie, o nazwie "Toggle Toolbar", rozszerza inny pasek narzędzi, który zawiera dodatkowe formatowanie tekstu. Kiedy piszesz swój post na blogu i formatujesz go, zawsze możesz kliknąć na "Podgląd", aby zobaczyć, jak ten post w końcu będzie wyglądał na Twoim blogu. Kliknięcie na "Zapisz" powoduje zapisanie postu, po kliknięciu na "Opublikuj" post jest publikowany na blogu.
Wstawianie zdjęć i słów kluczowych na post.
Oczywiście, wpis na blogu powinien mieć również atrakcyjny efekt wizualny dla czytelnika lub przynajmniej wspierać treść tekstu. W WordPressie można zatem wstawiać nieograniczoną liczbę obrazów. Obrazek podglądu dla danego postu można ustawić za pomocą lewego paska pod zakładką "Post image" i kliknąć na "Set post image". Po kliknięciu otwiera się nowe okno wyskakujące, jak pokazano na zrzucie ekranu, w którym można albo przesłać plik z dysku twardego, albo wybrać obraz z biblioteki multimedialnej.
Jak widać na zrzucie ekranu, bezpłatna wersja WordPressa jest ograniczona do 3 gigabajtów przestrzeni dyskowej. Maksymalny rozmiar pliku dla obrazu wkładu jest ograniczony do 10 megabajtów. Wysokiej rozdzielczości obrazy jako nietknięte .png są więc prawie niemożliwe, ale rozmiar pliku powinien być zawsze wystarczający dla klasycznego obrazu .jpg. W bibliotece mediów można znaleźć zdjęcia, które już zostały zamieszczone na blogu. Jeśli właśnie tworzysz swój pierwszy post, będzie on pusty. W miarę upływu czasu i przy kolejnych załadowanych plikach, będzie się on regularnie rozwijał. Tak więc, w późniejszym terminie, będziesz mógł wybrać pliki i ustawić je jako obrazek do postu.
Również w lewym pasku masz opcję, która stanie się ważniejsza tylko w przypadku wielu postów na blogu: Określenie kategorii i zdefiniowanie słów kluczowych (tagów). Te ostatnie dają krótki przegląd treści tytułu i służą również do optymalizacji wyszukiwarek. Tagi są słowami kluczowymi, które mają związek z treścią wpisu na blogu. Definicja kategorii jest oczywista. Aby jeszcze po latach cieszyć się dużą klarownością w swoim blogu, najlepiej zacząć wcześnie kategoryzować. Pomaga to również czytelnikowi bloga, jeśli chce on przejrzeć tylko kilka wybranych postów.
Zaawansowane ustawienia dla pierwszego wpisu na blogu
Na lewym pasku sterowania można rozszerzyć inne menu rozwijane, klikając na "ustawienia zaawansowane". Jak pokazano na zrzucie ekranu poniżej, można tu wprowadzić kilka zaawansowanych ustawień, które służą do dystrybucji poczty i zapewnienia kontroli administracyjnej nad nią.
Widoczność powinna być ustawiona na "Public", aby czytelnicy mogli zobaczyć Twój pierwszy post. Jeśli chcesz zachować go na stałe w górnej części strony głównej, możesz przypiąć go do góry strony klikając "Zachowaj na stronie głównej". Jeśli ta opcja nie zostanie wybrana, post będzie przesuwał się nieco dalej w dół strony z każdym nowym postem. Wszystkie pozostałe opcje wyboru są oczywiste i służą przede wszystkim do rozpowszechniania wiadomości. Jeśli nie chcesz zezwolić na komentarze zwrotne lub jeśli boisz się ręcznie kontrolowanego komentarza spamu, powinieneś odznaczyć dostępność komentarzy. Jako "autor" zazwyczaj wybierana jest twoja nazwa użytkownika. Jeśli chcesz użyć innej nazwy lub nazwy przejrzystej, możesz ją edytować ręcznie w wyznaczonym polu. Zwykle "ślimak" staje się ważny później, kiedy świadomie pracujesz z modułami, wtyczkami i permalinkami. Nie powinna ona odgrywać żadnej roli w twoim wkładzie.
Łatwy w użyciu, kompaktowy i ze stałym podglądem
Szczególnie przy pierwszym wpisie należy intensywnie korzystać z funkcji podglądu WordPressa. W ten sposób ty, jako wcześniej niedoświadczony użytkownik, zawsze otrzymujesz potrzebny przegląd, dowiadujesz się, jak dokładnie będzie wyglądał twój wkład i możesz wprowadzać zmiany w czasie rzeczywistym. Podgląd odnosi się głównie do integracji treści medialnych, na przykład obrazów, ale oczywiście również tekstu i formatowania. Niektóre z wybranych ustawień, takie jak słowa kluczowe, mogą być również szczegółowo sprawdzone w podglądzie.