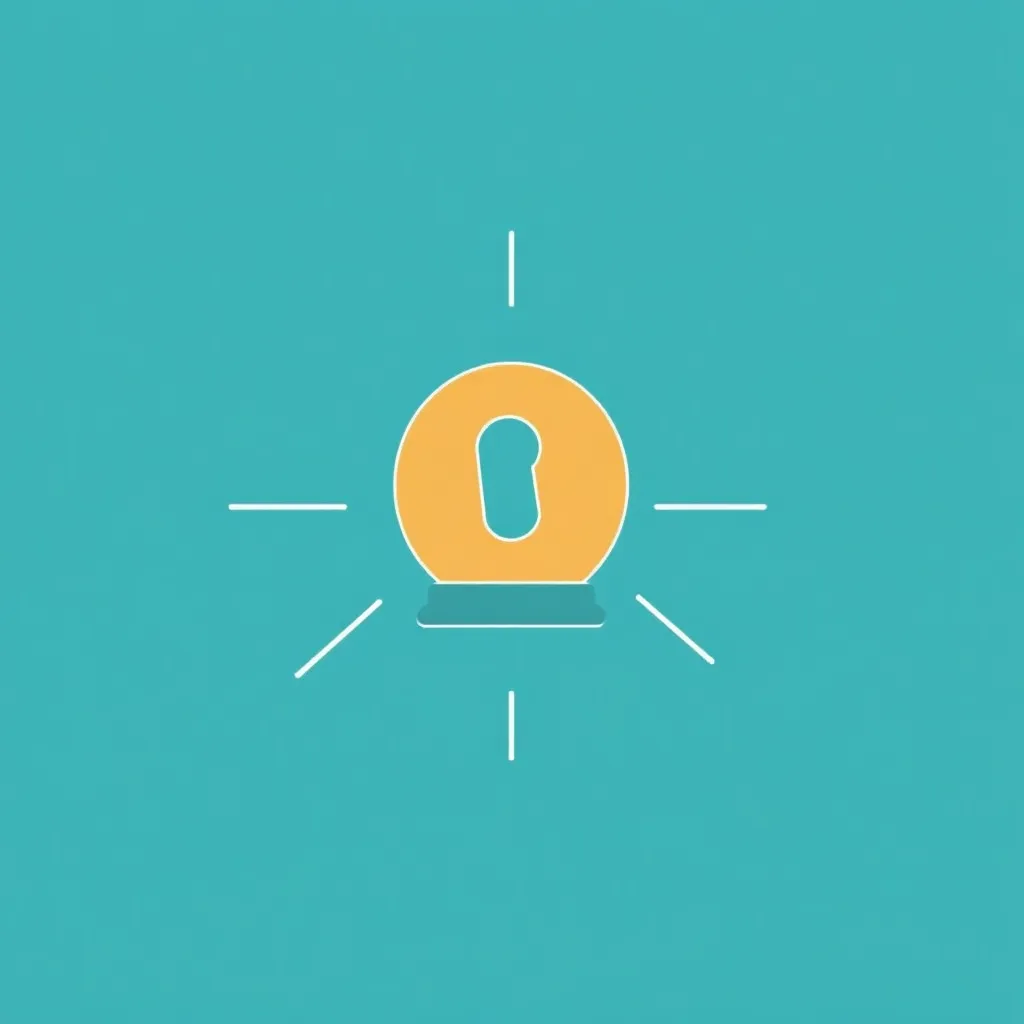Vous bloguez et vous voulez savoir comment utiliser et étendre l'éditeur WordPress de manière optimale ? Dans cet article, vous apprendrez comment créer des textes confortablement avec l'éditeur de texte Word-Press, comment concevoir vos textes de manière claire, comment mettre en œuvre différents formats et comment étendre l'éditeur de texte Word-Press avec des fonctions supplémentaires.
Informations générales sur l'éditeur de texte WordPress
L'éditeur utilisé pour la saisie de texte s'appelle TinyMCE Editor. Il s'agit d'un éditeur WYISWYG. Ces lettres sont l'abréviation de "What you see is what you get". Cela signifie que vous pouvez voir en direct toutes vos saisies ainsi que le formatage au fur et à mesure que vous les effectuez. L'éditeur WordPress a été développé par l'entreprise Ephox. Il est intégré en tant que composant fixe dans WordPress est intégré. Cet outil vous permet de créer des pages statiques et vos contributions de texte. Comme l'éditeur de texte WordPress vous permet de passer rapidement et à volonté de l'affichage du code source à l'affichage visuel, vous n'avez pas non plus besoin de connaissances en HTML.
L'éditeur WordPress a été développé par la société Ephox. Il est intégré comme un composant fixe dans WordPress. Avec l'outil, vous créez des pages statiques et vos posts de texte. Comme vous pouvez passer rapidement et arbitrairement de l'affichage du code source à l'affichage visuel, vous n'avez pas besoin de connaissances en HTML. En outre, vous pouvez aussi facilement créer une liste numérotée ou à puces avec cet éditeur. Si vous avez besoin de plus de fonctionnalités, il vous suffit d'activer la barre d'outils dans l'éditeur de texte WordPress en cliquant simplement sur le bouton "Toggle Toolbar". Avec ce clic, vous avez ajouté une autre barre d'outils à votre version par défaut. L'extension que vous avez faite vous permet de styliser vos messages de texte avec un formatage déjà prédéfini, d'utiliser des retraits de texte et de surligner les passages de texte avec de la couleur. Vous êtes déjà familiarisé avec ces paramètres prédéfinis si vous utilisez le paquet Office de Microsoft l'utilisation.
Activer et désactiver l'éditeur visuel de WordPress
Comme mentionné au début de cet article, vous pouvez passer de l'éditeur de texte simple à l'éditeur de texte visuel lorsque vous créez du texte avec l'éditeur WordPress. Si vous avez besoin d'avoir un aperçu de l'aspect du texte que vous créez sur votre site web s'affiche, utilisez l'éditeur de texte visuel. Pour ce faire, cliquez sur le bouton "Visuel" pour obtenir un aperçu en direct de votre contribution textuelle et de la mise en forme. Si vous souhaitez modifier le formatage et le code source, passez à l'éditeur de texte brut en cliquant sur le bouton "Texte".
L'éditeur WordPress est-il toujours pratique ?
L'éditeur du TinyMCE n'est pas toujours optimal. Le programme de traitement de texte Microsoft Word vous offre beaucoup plus de fonctions pour mettre en forme et éditer vos textes. Cependant, il est problématique que vos textes, que vous avez créés avec Microsoft Word, n'aient pas le même formatage après les avoir copiés dans l'éditeur WordPress. Vous pouvez résoudre ce problème en insérant vos articles écrits en texte brut dans votre éditeur WordPress.
Insérer un texte non formaté dans l'éditeur WordPress
Les développeurs de l'éditeur TinyMCE ont déjà intégré une solution appropriée à ce problème dans l'outil. L'éditeur de texte visuel propose un onglet qui permet d'insérer du texte non formaté sans avoir à passer de l'éditeur visuel à l'éditeur de texte simple. Si vous créez vos postes dans Microsoft Word et que vous souhaitez appliquer le formatage que vous avez appliqué, cliquez sur le bouton "Insérer un texte sans formatage" pour éviter les erreurs de formatage. Vous pouvez utiliser ce bouton, par exemple, pour coller votre texte du presse-papiers dans votre éditeur WordPress. Cette procédure vous permet non seulement de vous épargner ce que l'on appelle les "déchets de données", mais vous donne également un contrôle total sur le code HTML. Si vous souhaitez apporter des modifications au code source, quittez l'éditeur visuel et passez à l'éditeur de texte brut pour effectuer les changements souhaités.
Quels sont les caractères spéciaux pris en charge par l'éditeur WordPress ?
Selon le contenu de votre texte, vous devrez peut-être utiliser des caractères spéciaux. Pour pouvoir insérer les caractères spéciaux, l'éditeur TinyMCE est également équipé d'un onglet spécial. Après avoir cliqué sur le bouton Caractères spéciaux, vous pouvez les insérer dans votre message.
Insérer des liens dans les articles WordPress
L'éditeur WordPress vous offre également la possibilité de lier des passages de texte complets, des phrases et des mots individuels si vous souhaitez pointer vers une présence sur Internet. Pour générer ou supprimer des liens, les deux boutons "Supprimer le lien" et "Insérer/modifier le lien" sont disponibles. Au lieu du texte, vous pouvez bien sûr aussi lier des graphiques et des images. Pour insérer des liens, cliquez sur le bouton "insérer/modifier le lien". Un pop-up s'ouvrira dans lequel vous pourrez insérer l'adresse du lien. Des liens peuvent être établis à la fois vers des sites web externes et vers votre propre contenu. Si vous souhaitez établir un lien avec l'une de vos contributions, il vous suffit d'entrer un mot de recherche. Un ou plusieurs articles vous seront alors présentés et il vous suffira de sélectionner et de cliquer sur la cible de votre lien. Pour modifier un lien, cliquez sur le symbole de l'engrenage. Une fenêtre s'ouvrira dans laquelle vous pourrez modifier le texte de votre lien et déterminer si le lien s'ouvre dans un nouvel onglet du navigateur ou dans une nouvelle fenêtre.