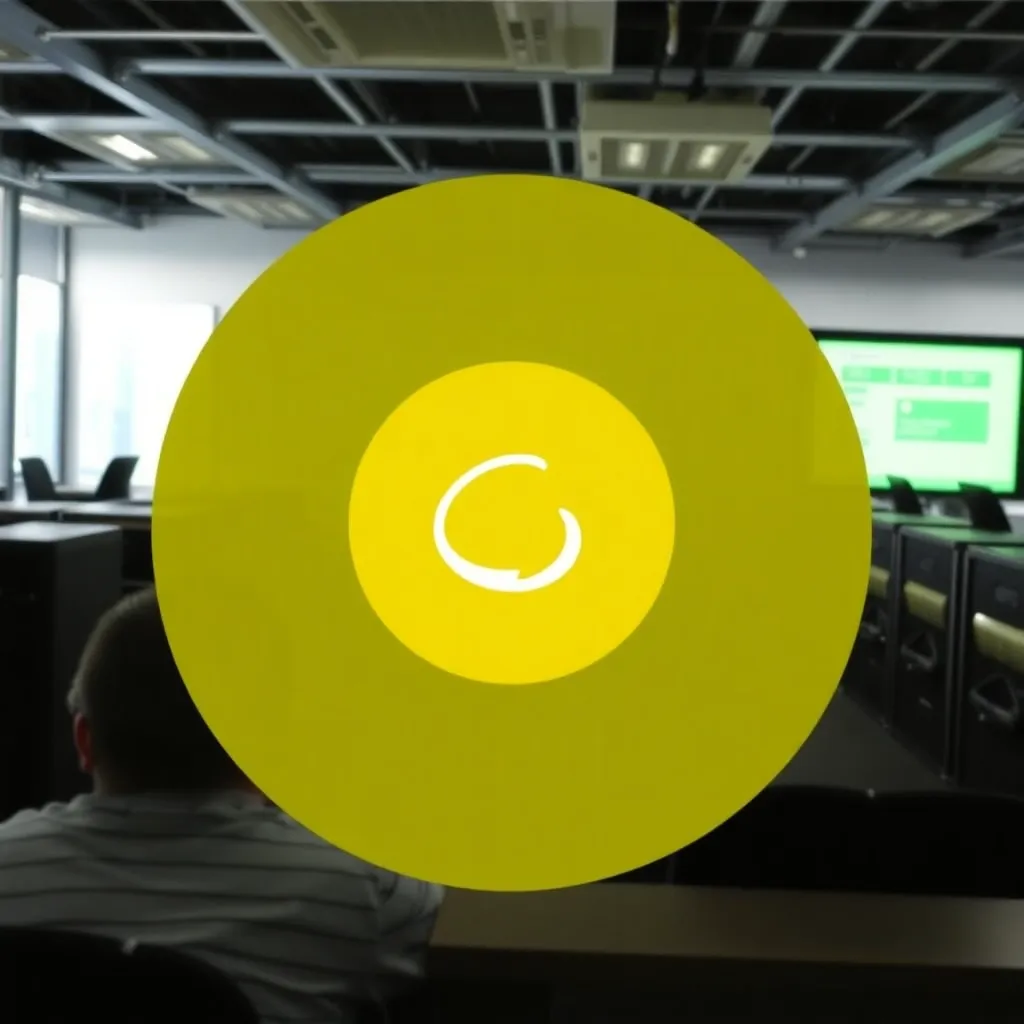La libreria multimediale di WordPress è una directory che elenca i vostri caricamenti: immagini, video e musica. L'icona o il simbolo della libreria multimediale è la macchina fotografica con la nota musicale. Puoi trovarlo nella barra laterale sinistra e usarlo per accedere direttamente alla libreria multimediale dove gestisci i tuoi upload, modifica o un link ad una pagina o ad un articolo del blog.
Mediateca WordPress: nozioni di base
Sotto la voce "Mediateca" si trova una riga che offre diverse funzioni. Il primo pulsante da sinistra è un pulsante per passare alla vista elenco (se non è già attivo). Accanto ad esso si trova il pulsante per la visualizzazione a griglia, in cui i file vengono mostrati come icone quadrate o miniature. Il pulsante che rappresenta la vista attiva è più chiaro.
Accanto alle due visualizzazioni vedrete due menu a tendina nella riga. Se non avete modificato le impostazioni, leggete "Tutti i media" nel primo riquadro. Cliccando sulla piccola freccia che appartiene alla lista, si apre il menu. A seconda degli upload e dei link, l'elenco vi mostrerà diverse opzioni tra cui scegliere. Fondamentalmente si può scegliere tra immagini, video, audio, file collegati e non collegati. Tuttavia, se caricate solo immagini, ad esempio, la lista vi mostrerà solo "Immagini", ma non, ad esempio, "Video".
La seconda casella contiene anche un elenco - ma questa volta con le date in cui sono stati aggiunti gli upload alla biblioteca. L'elenco è ordinato per anno e mese.
Se si modifica la selezione predefinita in una delle due liste e poi si clicca sul pulsante "Limita selezione", la biblioteca (come lista o griglia) elencherà solo gli upload che soddisfano i criteri. Ad esempio, è possibile visualizzare solo le immagini che sono state caricate nel gennaio 2017.
Inoltre, la riga superiore della libreria WordPress contiene una casella di ricerca nell'angolo sinistro per aiutarvi a trovare titoli e nomi di file specifici.
Elenco e vista a griglia
Nella visualizzazione a elenco, la libreria di WordPress elenca tutte le immagini, i video e i file audio uno sotto l'altro e visualizza i dettagli dei rispettivi upload in colonne.
La visualizzazione a elenco presenta le immagini come viste ridotte, e viene visualizzata un'immagine fissa da video. Proprio accanto all'anteprima, il titolo dell'immagine è in grassetto e sotto di essa si può vedere il nome esatto del file. Il nome del file include anche la corrispondente estensione del file. Con il loro aiuto è possibile vedere non solo il tipo di media (immagine, video, audio) a colpo d'occhio, ma anche il formato esatto.
La colonna successiva contiene il nome dell'autore che ha caricato il file. Se state lavorando con diversi (co)autori su un sito web o di lavorare su un blog, è sempre possibile assegnare i caricamenti al rispettivo utente. Il nome visualizzato corrisponde al nome di visualizzazione, che può essere diverso dal nome di accesso. È possibile modificare il nome visualizzato nella sezione Amministrazione degli utenti prima.
Nella colonna seguente, la mediateca vi dice su quale pagina o su quale articolo del blog avete caricato l'immagine. Cliccando su "Link" si apre la finestra di dialogo "Aggiungi al contenuto esistente". Nella parte superiore è presente una funzione di ricerca che permette di cercare sia le pagine che i post. In alternativa, è possibile accedere alle pagine o agli articoli del blog desiderati dall'elenco sottostante nella finestra di dialogo. Se non avete ancora creato pagine o articoli, quest'area sarà vuota.
Contrassegnate la pagina desiderata e poi cliccate sul pulsante "Seleziona" (in fondo alla finestra di dialogo). Il riquadro si chiude automaticamente e nella colonna "Caricato su" la mediateca elenca ora il titolo della pagina collegata. Cliccando su "release" si annulla il processo. Quando si stacca un upload, non si cancella il file, ma si rimuove solo il link tra upload e pagina o tra upload e articolo del blog.
La penultima colonna della vista elenco fornisce informazioni sul numero di commenti da caricare. Infine, l'ultima colonna riporta la data in cui è stato caricato un file.
Nella vista a griglia queste funzioni non sono disponibili - ma la vista a griglia mostra gli upload in forma più compatta. Pertanto, la visualizzazione a griglia è adatta per una rapida panoramica di tutti i file caricati. Inoltre, l'anteprima dell'immagine è più grande nella griglia che nella lista.
Caricare e modificare i file
È possibile caricare immagini e altri file direttamente durante la modifica di una pagina o di un post del blog - non è necessario passare alla mediateca per farlo. Tuttavia, se volete aggiungere un upload prima di scrivere il post corrispondente (o se avete bisogno del file ad es. come immagine di sfondo), potete usare il pulsante "Aggiungi file" nella mediateca per farlo.
Il sito Mediathek quindi reindirizza ad una paginadove si ha la possibilità di scegliere: Potete cliccare su "Seleziona file" e sfogliare le directory del vostro computer. Allo stesso modo, tuttavia, è possibile trascinare il file da una cartella direttamente nella casella, che è delineata da linee tratteggiate. È quindi possibile aggiungere un titolo e una descrizione. In seguito, è possibile modificare tali attributi cliccando su "upload" nella mediateca.