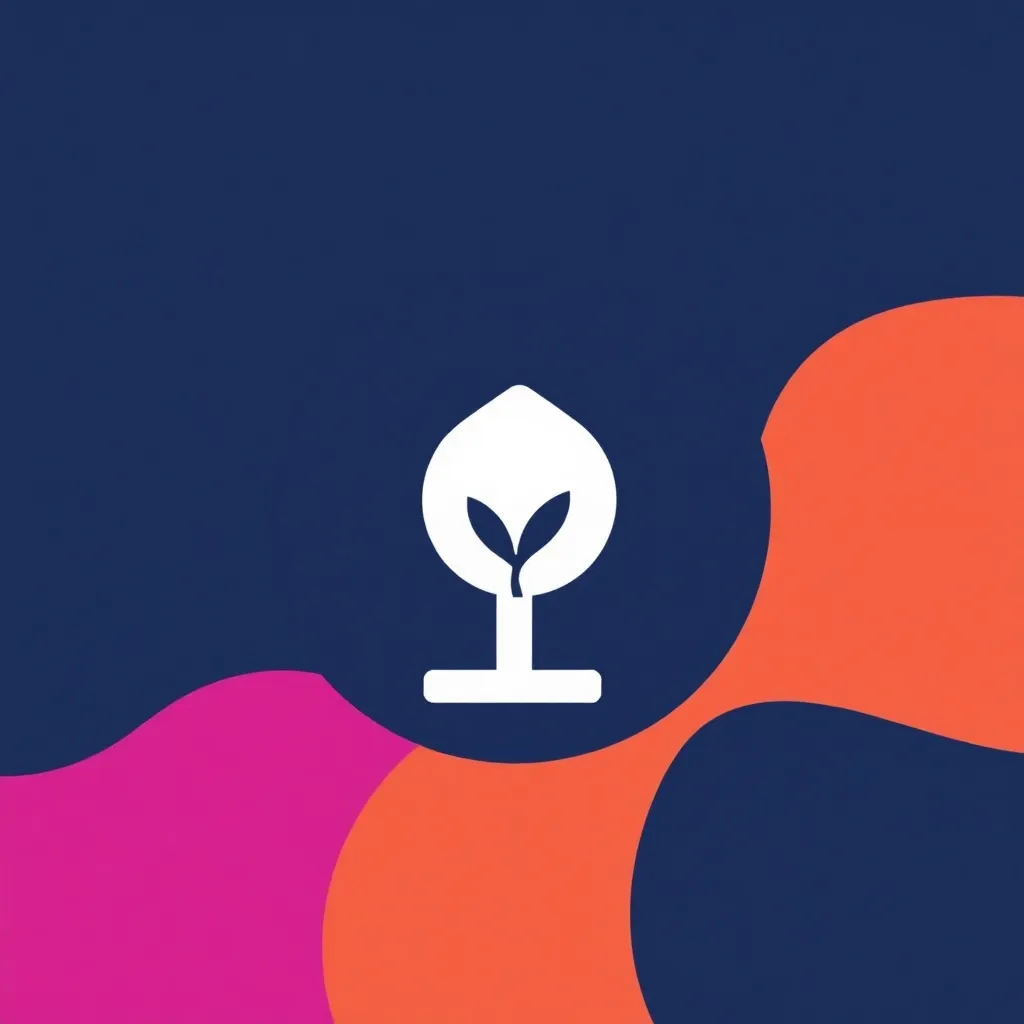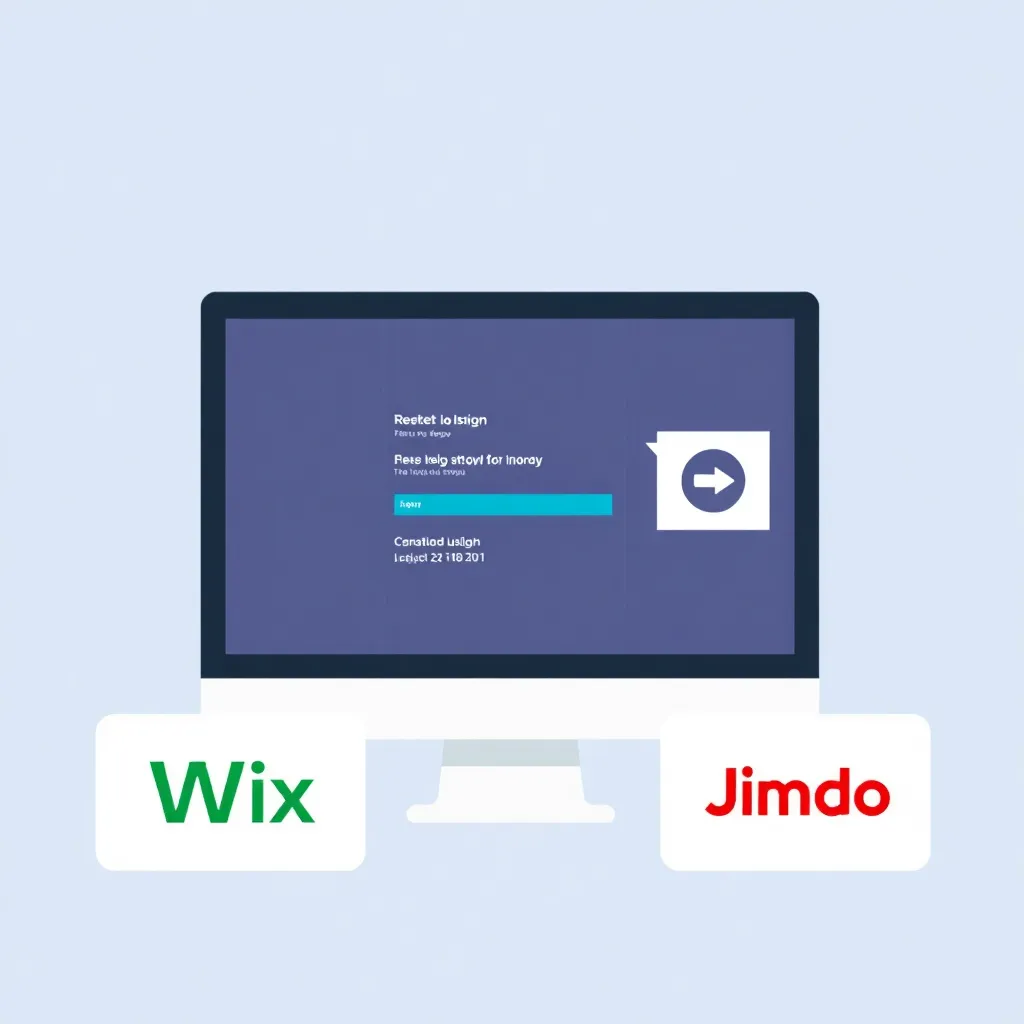Il cruscotto di WordPress offre una rapida panoramica del vostro sito web e facilita l'accesso ad alcune funzioni. Le informazioni sono ordinate in comodi blocchi e possono rendere il vostro lavoro molto più facile. Nel cruscotto è possibile visualizzare le statistiche di base, leggere e moderare i commenti più recenti e scrivere velocemente le bozze dei post sul lato.
Struttura del cruscotto di WordPress
Il cruscotto è composto da diversi blocchi. Ogni scatola ha un'intestazione. Qui troverete il nome del rispettivo blocco - per esempio "A colpo d'occhio" o "Quick design". Nell'angolo destro dell'intestazione c'è un piccolo triangolo che punta verso l'alto o verso il basso.
Per impostazione predefinita, le caselle sono aperte e la freccia nell'angolo destro dell'intestazione punta verso l'alto. Se si clicca sul triangolo, il cruscotto chiude il blocco: si vedrà quindi solo la linea di intestazione con l'intestazione, ma la casella effettiva è nascosta. Per annullarlo, basta cliccare di nuovo sul piccolo triangolo.
L'apertura e la chiusura consentono di personalizzare il cruscotto di WordPress in base alle proprie esigenze. È possibile ridurre al minimo le caselle di cui non si ha bisogno (al momento). In questo modo occupano meno spazio e non ti distraggono. Se si desidera nascondere completamente una casella, andare su "Personalizza vista" nell'angolo in alto a destra del cruscotto e rimuovere il segno di spunta dalla casella corrispondente con un altro clic.
È anche possibile spostare le scatole trascinandole e rilasciandole. Per fare ciò, cliccare sull'intestazione nell'area dell'intestazione e tenere premuto il tasto del mouse mentre si trascina la casella nella posizione desiderata. Le scatole che sono particolarmente importanti per voi dovrebbero essere trascinate verso l'alto. D'altra parte, i blocchi di cui si ha raramente bisogno o che sono meno urgenti possono essere spostati in basso nel cruscotto.
Le singole funzioni
Il campo "A colpo d'occhio" fornisce informazioni di base sul vostro blog: post, pagine e commenti. Qui sotto potete vedere quale versione di WordPress avete installato e quale tema utilizza il vostro sito web. Queste informazioni sono utili, per esempio, quando si aggiorna - o quando si vuole essere sicuri che un nuovo plugin o un altro tema sia compatibile con la propria versione di WordPress.
Se si gestisce un solo sito web, si può essere in grado di ricordare il nome del tema; ma con il secondo o il terzo (sotto)dominio, questo diventa sempre più difficile. A destra troverete occasionalmente un pulsante che vi chiede di aggiornare ad una nuova versione. Inoltre, "A colpo d'occhio" vi mostra quanto spazio di memoria è ancora disponibile.
Nel box "Attività" è possibile vedere quali post del blog sono stati pubblicati per ultimi (con data e titolo). Se cliccate su uno dei titoli, sarete portati all'editore del post per quel post. In questo modo è possibile, ad esempio, aggiungere un aggiornamento o inserire una correzione a cui si è pensato solo in un secondo momento.
Direttamente sotto, la dashboard elenca i commenti più recenti. Quando passi sopra un commento - senza cliccare - le opzioni per approvare/rifiutare, rispondere, modificare e visualizzare appaiono in basso. Inoltre, con un clic è possibile contrassegnare un commento come Spam segnatelo o gettatelo nella spazzatura.
"Quick Draft" contiene un semplice editor di testo che si può utilizzare per catturare un pensiero o per creare la prima bozza per un nuovo Blog post può scrivere. In seguito dovete cliccare su "Salva", altrimenti le informazioni scritte andranno perse! Sotto il pulsante salva troverete le bozze che sono state aggiornate per l'ultima volta. Il link "Mostra tutto" vi porta direttamente a tutte le bozze salvate. In alternativa, è possibile accedere alle bozze cliccando su "Contributi" nella barra laterale e selezionando "Bozze" nella scheda della pagina che si carica successivamente.
Un quarto blocco nel cruscotto si intitola "WordPress Messages". Qui troverete le notizie ufficiali degli sviluppatori di WordPress. Spesso si tratta dell'annuncio di nuove versioni e della revisione settimanale di WordPress.
Se non si utilizza la propria installazione di WordPress, ma si utilizza "WordPress.com", il cruscotto fornisce anche una vista "Statistiche" con un grafico a barre che mostra il numero totale di visitatori e il numero di singoli post. Nel blocco "Appena annunciato" potete vedere gli ultimi post del blog "WordPress.com" così come i principali blog, i principali post e gli ultimi post.
Utilizzare correttamente il cruscotto di WordPress
Se si utilizza correttamente il cruscotto di WordPress, è possibile risparmiare molto tempo. Tuttavia, non mostra tutte le caratteristiche che sono importanti. Ad esempio, non è possibile pubblicare direttamente un articolo scritto, ma solo salvarlo come bozza.
Un pubblico attivo che segue con interesse i vostri contributi vale molto - ma richiede anche un certo investimento da parte vostra. Per esempio, dovreste tenere d'occhio i commenti e moderarli se necessario. È possibile eseguire questi compiti dal cruscotto mentre si crea una "bozza veloce" con note e pensieri per un nuovo post sul blog.
Inoltre, il cruscotto rende molto più facile l'accesso a molte aree centrali del sito web. Quando allestite il vostro blog o la vostra homepage, inizialmente vi concentrate su temi, plug-in e framework formali - in seguito si tratta di dare vita al sito web e di gestirlo. Un cruscotto personalizzato vi aiuterà a farlo.