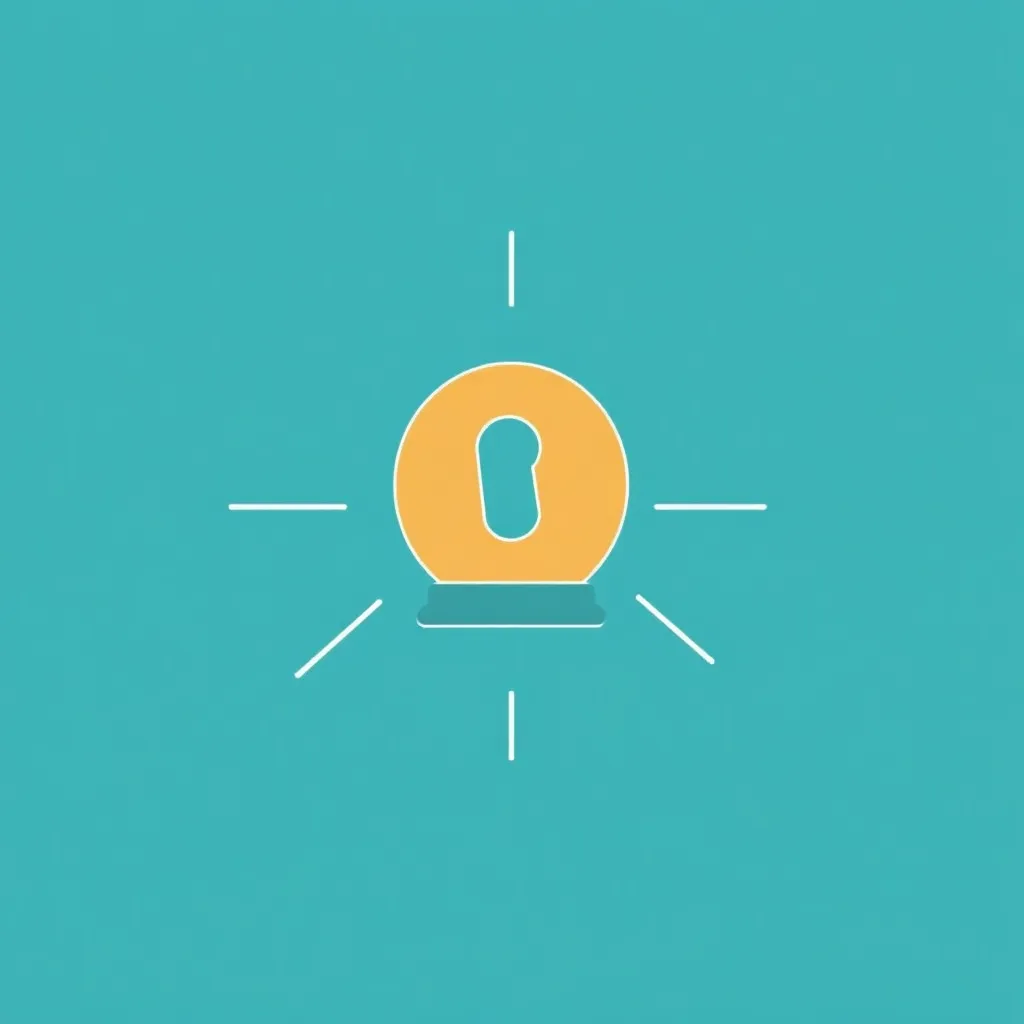State scrivendo un blog e volete sapere come utilizzare ed estendere l'editor di WordPress in modo ottimale? In questo articolo imparerete come creare testi comodamente con l'editor di testo Word-Press, come progettare i vostri testi in modo chiaro, come implementare diversi formati e come estendere l'editor di testo Word-Press con funzioni aggiuntive.
Informazioni generali sull'editor di testo WordPress
L'editor utilizzato per inserire il testo si chiama TinyMCE Editor. Questa applicazione è un editor WYISWYG. Queste lettere stanno per "What you see is what you get". In questo modo è possibile vedere tutte le voci e la formattazione in tempo reale mentre si digita. L'editor di WordPress è stato sviluppato dalla società Ephox. È integrato come componente fisso in WordPress integrato. Si utilizza lo strumento per creare pagine statiche e i propri contributi testuali. Poiché è possibile passare rapidamente dalla visualizzazione del codice sorgente a quella visiva nell'editor di testo di WordPress, non è necessaria alcuna conoscenza dell'HTML.
L'editor di WordPress è stato sviluppato dalla società Ephox. È integrato come componente fisso in WordPress. Con lo strumento si creano pagine statiche e post di testo. Dato che potete passare rapidamente e arbitrariamente tra la vista del codice sorgente e la vista visuale, non avete bisogno di alcuna conoscenza di HTML. Inoltre, è anche possibile creare facilmente un elenco numerato o un elenco puntato con questo editor. Se hai bisogno di più funzioni, tutto quello che devi fare è abilitare la barra degli strumenti nell'editor di testo di WordPress semplicemente cliccando il pulsante "Toggle Toolbar". Con questo clic, hai aggiunto un'altra barra degli strumenti alla tua versione predefinita. L'estensione che hai fatto ti permette di stilizzare i tuoi messaggi di testo con una formattazione già preimpostata, usare i rientri del testo ed evidenziare i passaggi di testo con il colore. Avete già familiarità con queste impostazioni predefinite se usate il pacchetto Office di Microsoft uso.
Attivare e disattivare l'editor visivo di WordPress
Come menzionato all'inizio di questo articolo, puoi passare dall'editor di testo semplice all'editor di testo visuale quando crei un testo con l'editor di WordPress. Se hai bisogno di vedere in anteprima come il testo che crei apparirà sul tuo sito web viene visualizzato, utilizzare l'editor di testo visuale. Per fare questo, cliccate sul pulsante "Visual" per ottenere un'anteprima dal vivo del vostro contributo di testo e della formattazione. Se vuoi modificare la formattazione e il codice sorgente, passa all'editor di testo semplice cliccando sul pulsante "Text".
Il WordPress Editor è sempre pratico?
Il TinyMCE Editor non è sempre ottimale. Il programma di elaborazione testi Microsoft Word vi offre molte più funzioni per formattare e modificare i vostri testi. Tuttavia, è problematico che i vostri testi, che avete creato con Microsoft Word, non abbiano la stessa formattazione dopo averli copiati nell'editor di WordPress. Potete risolvere questo problema inserendo i vostri articoli scritti come testo semplice nell'editor di WordPress.
Inserire il testo non formattato nell'editor di WordPress
Gli sviluppatori del TinyMCE Editor hanno già integrato nello strumento una soluzione adatta a questo problema. L'editor di testo visivo fornisce una scheda che permette di inserire testo non formattato senza dover passare dall'editor visivo a quello di testo semplice. Se create i vostri post in Microsoft Word e volete applicare la formattazione che avete applicato, cliccate sul pulsante "Inserisci testo senza formattazione" per evitare errori di formattazione. Con questo pulsante è possibile, ad esempio, incollare il testo dagli appunti nell'editor di WordPress. Questa procedura non solo vi salva dalla cosiddetta "spazzatura dei dati", ma vi dà anche il pieno controllo sul codice HTML. Se si desidera apportare modifiche al codice sorgente, lasciare l'editor visuale e passare all'editor di testo in chiaro per apportare le modifiche desiderate.
Quali caratteri speciali sono supportati dall'editor di WordPress?
A seconda del contenuto del testo, potrebbe essere necessario utilizzare caratteri speciali. Per poter inserire i caratteri speciali, l'editor TinyMCE è dotato anche di una scheda speciale. Dopo aver cliccato sul pulsante Caratteri speciali potete inserirli nel vostro post.
Inserire link in articoli WordPress
L'editor di WordPress vi offre anche la possibilità di collegare interi passaggi di testo, frasi e singole parole se volete puntare a una presenza su Internet. Per generare o rimuovere i link sono disponibili i due pulsanti "Remove link" e "Insert/change link". Al posto del testo si possono naturalmente collegare anche grafica e immagini. Per inserire i link, cliccare sul pulsante "inserisci/modifica link". Si apre un pop-up in cui è possibile inserire l'indirizzo del link. Si possono creare collegamenti sia a siti web esterni che a contenuti propri. Se volete impostare un link ad uno dei vostri contributi, basta inserire una parola di ricerca. Vi verranno mostrati uno o più articoli e dovrete semplicemente selezionare e cliccare sul vostro link target. Per modificare un link, cliccare sul simbolo dell'ingranaggio. Si apre una finestra in cui è possibile modificare il testo del link e stabilire se il link si apre in una nuova scheda del browser o in una nuova finestra.