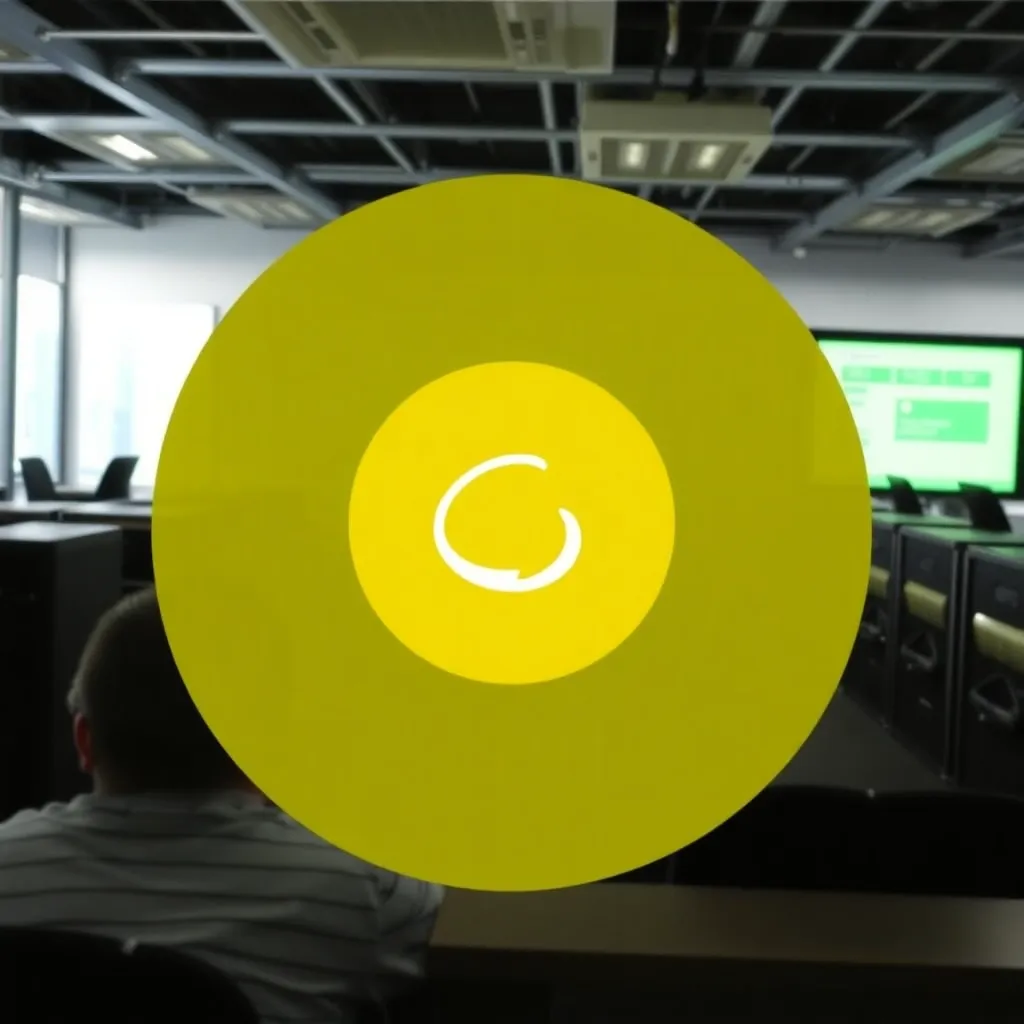Das WordPress-Dashboard bieten Ihnen einen schnellen Überblick über Ihre Webseite und erleichtert Ihnen, auf bestimmte Features zuzugreifen. Die Informationen sind in praktischen Blöcken sortiert und können Ihnen erheblich die Arbeit erleichtert. Im Dashboard können Sie grundlegende Statistiken einsehen, neueste Kommentare lesen und moderieren sowie nebenbei schnelle Beitragsentwürfe schreiben.
Aufbau des WordPress-Dashboards
Das Dashboard setzt sich aus verschiedenen Blöcken zusammen. Jede Box besitzt eine Kopfzeile. Dort finden Sie den Namen des jeweiligen Blocks – zum Beispiel „Auf einen Blick“ oder „Schneller Entwurf“. In der rechten Ecke der Kopfzeile befindet sich ein kleines Dreieck, das mit der Spitze entweder nach oben oder nach unten deutet.
Im Default-Zustand sind die Boxen geöffnet und der Pfeil in der rechten Ecke der Kopfzeile zeigt nach oben. Wenn Sie das Dreieck anklicken, schließt das Dashboard den Block: Sie sehen dann nur noch die Kopfzeile mit der Überschrift, doch das eigentliche Feld wird verborgen. Um den Vorgang wieder rückgängig zu machen, klicken Sie einfach noch einmal auf das kleine Dreieck.
Das Öffnen und Schließen erlaubt Ihnen, das WordPress-Dashboard an Ihre eigenen Bedürfnisse anzupassen. Boxen, die Sie (im Moment) nicht benötigen, können Sie minimieren. Dadurch nehmen sie weniger Platz ein und lenken Sie nicht ab. Wenn Sie eine Box vollständig ausblenden wollen, gehen Sie oben rechts im Dashboard auf „Ansicht anpassen“ und entfernen mit einem weiteren Klick das Kreuzchen aus dem dazugehörigen Kasten.
Darüber hinaus können Sie die Boxen per Drag-and-Drop verschieben. Sie klicken dazu im Bereich der Überschrift auf die Kopfzeile und halten die Maustaste gedrückt, während Sie das Feld an die gewünschte Position ziehen. Boxen, die für Sie besonders wichtig sind, sollten Sie nach oben ziehen. Hingegen können Blöcke, die Sie selten brauchen oder die weniger dringend sind, im Dashboard nach unten verschieben.
Die einzelnen Funktionen
Das Feld „Auf einen Blick“ liefert Ihnen Basis-Informationen über Ihren Blog: Beiträge, Seiten und Kommentare. Darunter sehen Sie, welche WordPress-Version Sie installiert haben und welches Theme Ihre Website nutzt. Diese Informationen sind zum Beispiel beim Updaten nützlich – oder wenn Sie sich vergewissern wollen, ob ein neues Plugin oder ein anderes Theme mit Ihrer WordPress-Version kompatibel ist.
Wenn Sie nur eine Webseite betreiben, können Sie sich den Namen des Themes vielleicht noch merken; doch mit der zweiten oder dritten (Sub-)Domain wird das zunehmend schwieriger. Rechts daneben finden Sie gelegentlich einen Button, der Sie zum Update auf eine neue Version auffordert. Außerdem zeigt Ihnen „Auf einen Blick“, wie viel Speicherplatz Ihnen noch zur Verfügung steht.
In der Box „Aktivität“ sehen Sie, welche Blogbeiträge als Letztes veröffentlicht wurden (mit Datum und Titel). Wenn Sie einen der Titel anklicken, gelangen Sie zum Beitragseditor für den jeweiligen Post. Auf diese Weise können Sie zum Beispiel ein Update einfügen oder eine Korrektur einfügen, die Ihnen erst später eingefallen ist.
Direkt darunter listet das Dashboard die neuesten Kommentare auf. Wenn Sie mit der Maus über einen Kommentar fahren – ohne zu klicken – erscheinen am unteren Rand die Optionen zum Freischalten/Zurückweisen, Antworten, Editieren und Anzeigen. Des Weiteren können Sie einen Kommentar mit einem Klick als Spam markieren oder ihn in den Papierkorb befördern.
„Schneller Entwurf“ enthält einen einfachen Texteditor, in dem Sie einen Gedanken festhalten können oder den ersten Entwurf für einen neuen Blogbeitrag schreiben können. Anschließend müssen Sie unbedingt auf „Speichern“ klicken, denn sonst geht das Geschriebene verloren! Unter dem Speicher-Button finden Sie die Entwürfe, die zuletzt aktualisiert wurden. Der Link „Alles anzeigen“ führt Sie direkt zu allen gespeicherten Entwürfen. Alternativ können Sie auf die Entwürfe zugreifen, indem Sie über in der Seitenleiste auf „Beiträge“ klicken und auf der Seite, die anschließend lädt, im Register „Entwürfe“ auswählen.
Ein vierter Block im Dashboard trägt die Überschrift „WordPress-Nachrichten“. Hier erfahren Sie offizielle News von den WordPress-Entwicklern. Häufig handelt es sich dabei um die Verkündung neuer Versionen und den WordPress-Wochenrückblick.
Wenn Sie keine eigene WordPress-Installation nutzen, sondern auf „WordPress.com“ zurückgreifen, finden Sie im Dashboard außerdem eine Ansicht für „Statistiken“ mit einem Balkendiagramm, das die Besucherzahlen insgesamt und für einzelne Beiträge anzeigt. Im Block „Gerade angesagt“ sehen Sie die letzten Beiträge des „WordPress.com“-Blogs sowie die führenden Blogs, führenden Beiträge und neuesten Beiträge.
WordPress-Dashboard richtig nutzen
Wenn Sie das WordPress-Dashboard richtig nutzen, können Sie viel Zeit sparen. Es zeigt jedoch nicht alle Funktionen, die wichtig ist. Zum Beispiel können Sie einen geschriebenen Beitrag nicht direkt posten, sondern nur als Entwurf speichern.
Eine aktive Leserschaft, die Ihre Beiträge mit Interesse verfolgt, ist viel wert – sie verlangt jedoch auch nach einigen Investitionen Ihrerseits. Zum Beispiel sollten Sie die Kommentare im Auge behalten und bei Bedarf moderieren. Diese Aufgaben können Sie vom Dashboard aus erledigen, während gleichzeitig ein „Schneller Entwurf“ mit Notizen und Gedanken für einen neuen Blogpost entsteht.
Darüber hinaus erleichtert das Dashboard den Zugriff auf viele zentrale Bereiche der Webseite erheblich. Wenn Sie Ihren Blog oder Ihre Homepage einrichten, konzentrieren Sie sich anfangs auf Themes, Plugins und formale Rahmenbedingungen – später geht es vor allem darum, die Webseite lebendig zu gestalten und zu verwalten. Ein individualisiertes Dashboard hilft Ihnen dabei.