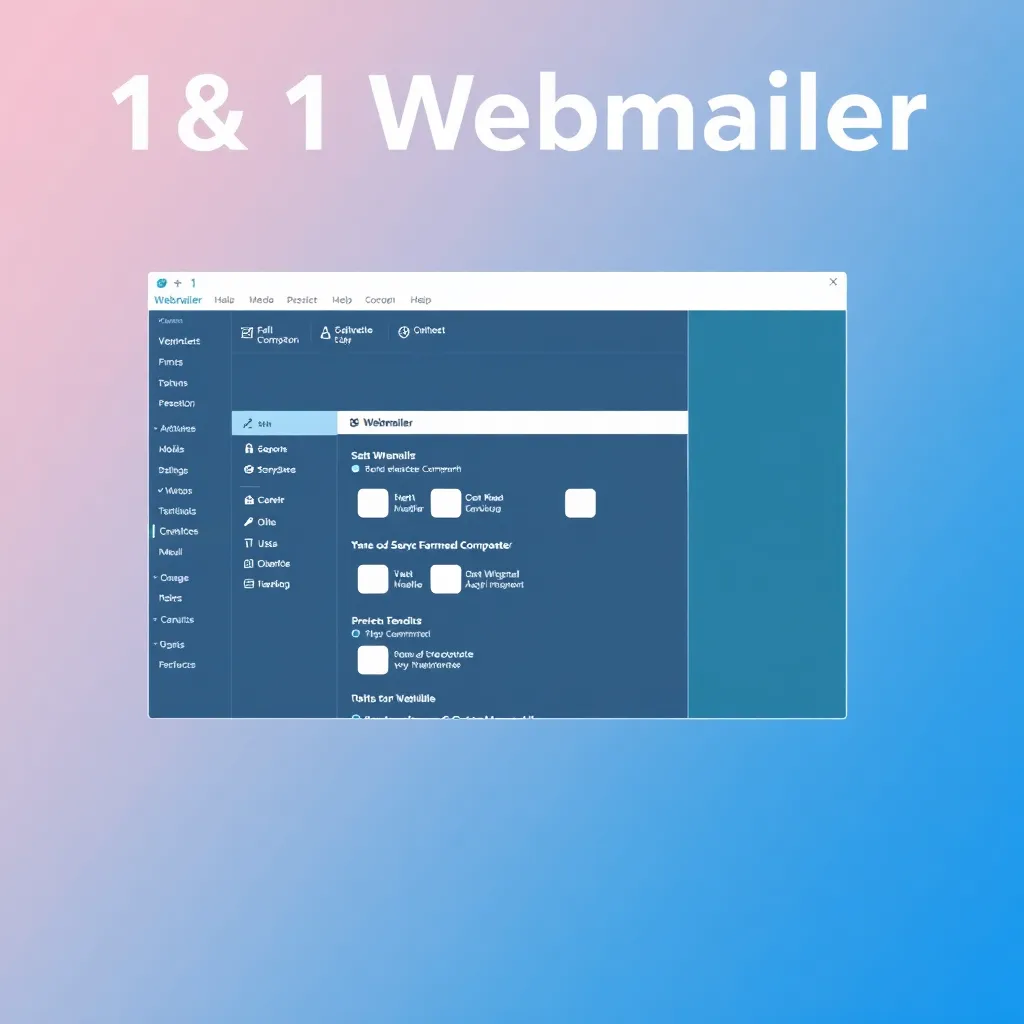Los primeros pasos: un WordPress Crear una entrada en el blog
WordPress es el CMS más utilizado en el mundo. Especialmente para los blogs el sistema de gestión de contenidos gracias a sus numerosas funciones, su clara estructura y su flexible ampliación mediante plugins y módulos. Cada blog comienza con el registro en el sistema WordPress, la selección del dominio y la configuración inicial de una plantilla. Si todos los pasos necesarios se han llevado a cabo y se han confirmado, puedes iniciar sesión con tus datos en el CMS y dar vida a tu blog con la primera entrada. Cómo funciona esto, lo aprenderá en el siguiente artículo.
Desde el tablero de mandos hasta el primer puesto
En WordPress, el "Dashboard" es el centro de control, por así decirlo, desde el que se pueden controlar o editar posteriormente diversas funciones. Como punto central del CMS, puede gestionar su Tema personalizar, realizar ajustes, editar el backend o incluso crear nuevas entradas. Gracias a su funcionamiento intuitivo y muy sencillo, la creación de entradas apenas debería suponer un obstáculo incluso para los usuarios con menos experiencia técnica. En ningún momento se requieren conocimientos de programación o conocimientos generales de lenguajes de programación. Todo el CMS, así como la creación de entradas, se lleva a cabo a través de menús de simple clic y editores compactos. Sin embargo, si desea realizar cambios específicos en HTML, puede elegir entre "Visual" y "HTML" en el editor en cualquier momento. Si lo deseas, también puedes ver el código que se ha creado en función de los cambios y eventos que hayas realizado.
Para crear una nueva entrada en el blog, hay varias posibilidades dentro del CMS para elegir. La opción clásica se encuentra en la pestaña "Artículos" en un menú desplegable bajo el ítem "Crear". Otra opción, casi la alternativa rápida, se encuentra directamente en el área central del tablero. El módulo de prensa rápida en el tablero de mandos es particularmente adecuado para la creación rápida de entradas cortas en el blog que no requieren ninguna otra edición o extras adicionales. También hay un botón en el área de administración. A través de "Nuevo artículo", los usuarios que tengan los derechos de administración necesarios también pueden crear un artículo directamente desde este panel. Sin embargo, los autores simples sin estatus de administrador no tienen acceso a esta opción. Mucho más complicado, pero también posible, es la creación a través del correo electrónico. Si no tiene acceso a su tablero de mandos en este momento, puede utilizar la función "Publicar por correo electrónico". Esto también es más adecuado para los postes compactos, sencillos y rápidos de crear, que idealmente reciben más "ajuste fino" después.
Navegado e iniciado: crear el post, formatear el texto y la vista previa
Una vez que haya utilizado una de las funciones y opciones mencionadas anteriormente para navegar hasta la creación del poste, podrá finalmente determinar los puntos más finos del poste. En la creación clásica (no a través del menú rápido del tablero o por correo electrónico), se te llevará a otra subpágina donde podrás configurar y determinar todo lo demás a través del editor de WordPress. Usa la "Barra de título" para determinar el título de tu entrada en el blog. Por último, el campo de texto debajo del campo de título es el lugar donde aterriza el contenido real del correo.
Como puedes ver en la captura de pantalla, tienes las opciones típicas de un editor clásico aquí, que no es significativamente diferente de la interfaz de usuario de un Microsoft Word. Si mueve el ratón sobre uno de los iconos, obtendrá una breve explicación de qué función del campo de texto se activa con este botón. Por ejemplo, la "B" significa "Negrita", y al mismo tiempo se pueden insertar enumeraciones, determinar la alineación del texto y establecer enlaces con palabras específicas. El botón del extremo derecho, llamado "Toggle Toolbar", amplía otra barra de herramientas, que contiene un formato de texto adicional. Mientras escribes la entrada de tu blog y le das formato, siempre puedes hacer clic en "Vista previa" para ver cómo se verá esta entrada en tu blog. Un clic en "Guardar" guarda el post, con "Publicar" el post se publica en el blog.
Insertar imágenes y palabras clave en el post
Por supuesto, una entrada en un blog también debe tener un efecto visual atractivo para el lector o al menos apoyar el contenido del texto. Por lo tanto, en WordPress también puedes insertar un número ilimitado de imágenes. La imagen de previsualización para el post respectivo puede ser establecida a través de la barra de la izquierda bajo la pestaña "Post image" y un clic en "Set post image". Después de un clic, se abre una nueva ventana emergente, como se muestra en la captura de pantalla, en la que puede cargar un archivo de su disco duro o seleccionar una imagen de la biblioteca multimedia.
Como puedes ver en la captura de pantalla, la versión gratuita de WordPress está limitada a 3 gigabytes de espacio de almacenamiento. El tamaño máximo del archivo para una foto de contribución está limitado a 10 megabytes. Por lo tanto, las imágenes de alta resolución como .png sin tocar son difícilmente posibles, pero el tamaño del archivo siempre debe ser suficiente para una imagen .jpg clásica. En la mediateca encontrarás las imágenes que ya has subido al blog. Si sólo estás creando tu primer post, estará vacío. Con el tiempo y con más archivos cargados, se expandirá regularmente. Así que, en una fecha posterior, podrás seleccionar archivos y establecerlos como la imagen para el post.
También en la barra de la izquierda tienes una opción que sólo se hará más importante con muchas entradas en un blog: Determinar las categorías y definir las palabras clave (tags). Estos últimos dan una breve visión general del contenido del título y también se utilizan para la optimización de los motores de búsqueda. Las etiquetas son palabras clave que tienen que ver con el contenido de la entrada del blog. La definición de la categoría se explica por sí misma. Para poder disfrutar de un alto grado de claridad en tu blog incluso años después, lo ideal es que empieces a categorizar pronto. Esto también ayuda al lector del blog si sólo quiere hojear unos pocos posts seleccionados.
Ajustes avanzados para tu primera entrada en el blog
En la barra de control izquierda puedes ampliar otro menú desplegable haciendo clic en "configuración avanzada". Como se muestra en la captura de pantalla que aparece a continuación, aquí se pueden realizar algunos ajustes avanzados que se utilizan para distribuir el puesto y proporcionar un control administrativo sobre el mismo.
La visibilidad debe ser fijada en "Público" para que sus lectores puedan ver realmente su primer post. Si desea mantenerlo permanentemente en la parte superior de la página de inicio, puede fijarlo en la parte superior de la página haciendo clic en "Mantener en la página de inicio". Si no se selecciona esta opción, el post se deslizará un poco más abajo en la página con cada nuevo post. Todas las demás opciones de selección se explican por sí solas y sirven principalmente para difundir el mensaje. Si no desea permitir la retroalimentación o si tiene miedo de los comentarios de spam controlados manualmente, debe deseleccionar la disponibilidad de los comentarios. Como "autor" se suele elegir su nombre de usuario. Si desea utilizar un nombre diferente o el nombre claro, puede editarlo manualmente en el campo designado. La "babosa" suele ser importante más tarde, cuando trabajas conscientemente con módulos, plugins y permalinks. No debería jugar un papel en su contribución.
Fácil de usar, compacto y con vista previa permanente
Especialmente para tu primer post debes usar la función de previsualización de WordPress intensivamente. De esta manera usted, como usuario inexperto, siempre obtiene la visión general necesaria, aprende cómo se verá exactamente su contribución y puede hacer cambios en tiempo real. La vista previa se refiere principalmente a la integración del contenido de los medios de comunicación, por ejemplo, las imágenes, pero por supuesto también el texto y el formato. Algunos de los ajustes seleccionados, como las palabras clave, también se pueden comprobar en detalle en la vista previa.