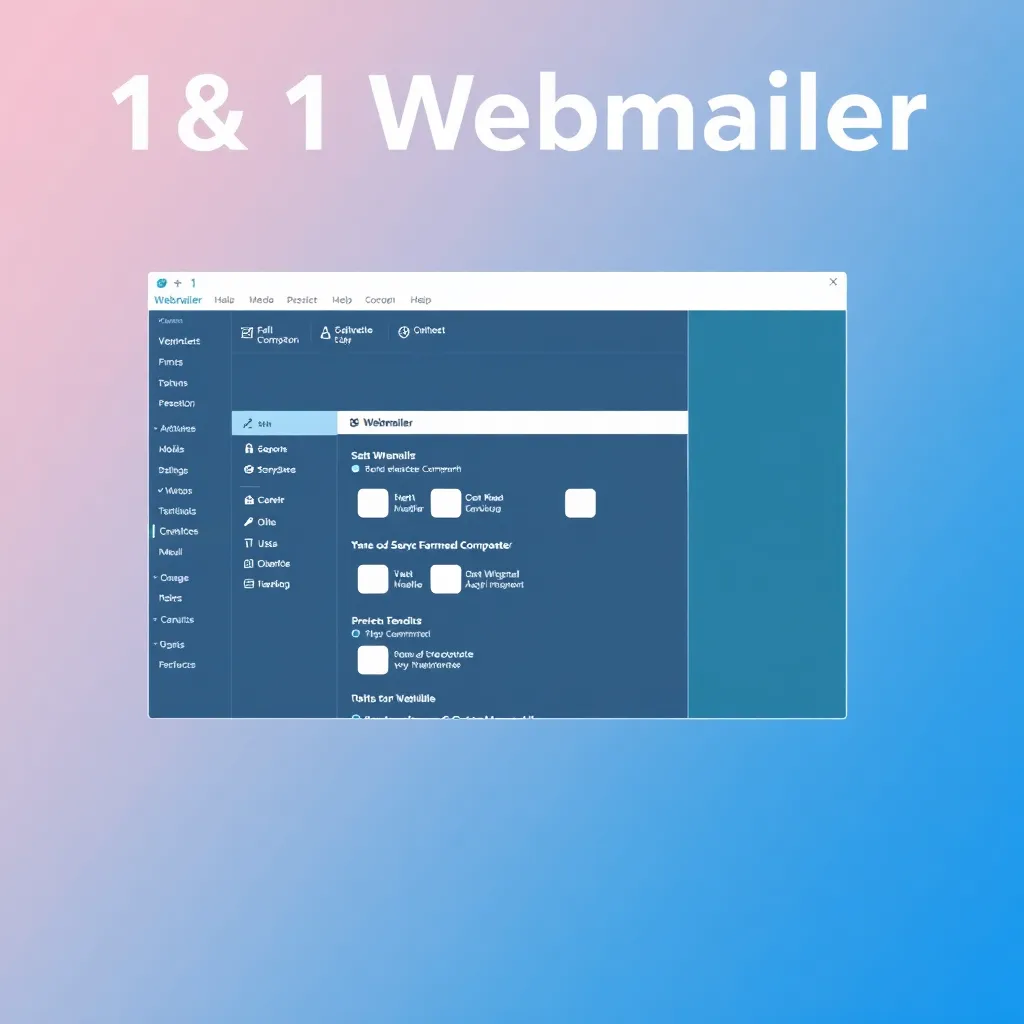I primi passi: a WordPress Creare un post sul blog
WordPress è il CMS più utilizzato al mondo. Specialmente per i blog il sistema di gestione dei contenuti grazie alle sue numerose funzioni, alla struttura chiara e all'espansione flessibile tramite plugin e moduli. Ogni blog inizia con la registrazione al sistema WordPress, la selezione di un dominio e l'impostazione iniziale di un template. Se tutti i passi necessari sono stati eseguiti e confermati, potete accedere con i vostri dati nel CMS e dare vita al vostro blog con il primo post. Come funziona, lo imparerete nel seguente articolo.
Dal cruscotto al primo posto
In WordPress, il "Dashboard" è in un certo senso il centro di controllo da cui vengono controllate o successivamente modificate varie funzioni. Come punto centrale del CMS potete controllare il vostro Tema personalizzare, effettuare impostazioni, modificare il backend o addirittura creare nuovi post. Grazie al funzionamento intuitivo e molto semplice, la creazione di post non dovrebbe essere un ostacolo nemmeno per gli utenti meno esperti dal punto di vista tecnico. Non sono mai richieste competenze di programmazione o conoscenze generali dei linguaggi di programmazione. L'intero CMS, così come la creazione dei post, avviene tramite semplici menu a tendina ed editor compatti. Tuttavia, se si desidera apportare modifiche specifiche in HTML, è possibile scegliere in qualsiasi momento tra "Visual" e "HTML" nell'editor. Se lo desiderate, potete anche visualizzare il codice creato in base alle modifiche e agli eventi che avete apportato.
Per creare un nuovo post nel blog, ci sono diverse possibilità all'interno del CMS tra cui scegliere. L'opzione classica si trova nella scheda "Articoli" in un menu a tendina sotto la voce "Crea". Un'altra opzione, quasi l'alternativa rapida, si trova direttamente nella zona centrale del cruscotto. Il modulo Quick Press nel cruscotto è particolarmente adatto per la creazione rapida di brevi post del blog che non richiedono ulteriori modifiche o extra aggiuntivi. C'è anche un pulsante nell'area dell'amministratore. Tramite "Nuovo articolo", gli utenti che hanno i necessari diritti di amministratore possono anche creare un articolo direttamente da questo pannello. Tuttavia, gli autori semplici senza lo stato di amministratore non hanno accesso a questa opzione. Molto più complicata, ma anche possibile, è la creazione via e-mail. Se al momento non avete accesso al vostro cruscotto, potete utilizzare la funzione "Post by EMail". Questo è anche più adatto per la creazione di post compatti, semplici e veloci, che ricevono idealmente un'ulteriore "messa a punto" in seguito.
Navigato e avviato: creare il post, formattare il testo e l'anteprima
Dopo aver utilizzato una delle funzioni e delle opzioni sopra menzionate per navigare verso la creazione del post, potrete finalmente determinare i punti più fini del post. Nella creazione classica (non tramite il menu rapido nel cruscotto o via e-mail), sarete poi portati in un'altra sottopagina dove potrete impostare e determinare tutto il resto tramite l'editor di WordPress. Utilizzate la "Title Bar" per determinare il titolo del vostro post sul blog. Infine, il campo di testo sotto il campo del titolo è il luogo in cui si trova il contenuto effettivo del post.
Come si può vedere nello screenshot, qui si hanno le scelte tipiche di un editor classico, che non si differenzia in modo significativo dall'interfaccia utente di un Microsoft Word. Se si sposta il mouse su una delle icone, si ottiene una breve spiegazione di quale funzione nel campo di testo viene attivata da questo tasto. Ad esempio, "B" sta per "Bold", e allo stesso tempo è possibile inserire le enumerazioni, determinare l'allineamento del testo e impostare i collegamenti a parole specifiche. Il pulsante all'estrema destra, chiamato "Toggle Toolbar", estende un'altra barra degli strumenti, che contiene un'ulteriore formattazione del testo. Mentre scrivete il vostro post sul blog e lo formattate, potete sempre cliccare su "Anteprima" per vedere come sarà questo post alla fine nel vostro blog. Un clic su "Salva" salva il post, con "Pubblica" il post viene pubblicato nel blog.
Inserisci immagini e parole chiave nel post
Naturalmente, un post del blog dovrebbe anche avere un effetto visivo attraente sul lettore o almeno supportare il contenuto del testo. In WordPress è quindi possibile inserire in WordPress anche un numero illimitato di immagini. L'immagine di anteprima per il rispettivo post può essere impostata tramite la barra di sinistra sotto la scheda "Post image" e un clic su "Set post image". Dopo un clic si apre una nuova finestra pop-up, come mostrato nell'immagine, in cui è possibile caricare un file dal disco rigido o selezionare un'immagine dalla libreria multimediale.
Come si può vedere nella schermata, la versione gratuita di WordPress è limitata a 3 gigabyte di spazio di archiviazione. La dimensione massima del file per un'immagine di contributo è limitata a 10 megabyte. Immagini ad alta risoluzione come .png non toccate sono quindi difficilmente possibili, ma la dimensione del file dovrebbe essere sempre sufficiente per una classica immagine .jpg. Nella mediateca troverete le immagini che avete già caricato sul blog. Se state creando il vostro primo post, sarà vuoto. Nel corso del tempo e con ulteriori file caricati, si espanderà regolarmente. Così, in un secondo momento, sarete in grado di selezionare i file e impostarli come immagine per il post.
Anche nella barra di sinistra c'è un'opzione che diventerà più importante solo con molti post su un blog: Determinare le categorie e definire le parole chiave (tag). Questi ultimi forniscono una breve panoramica del contenuto del titolo e vengono utilizzati anche per l'ottimizzazione dei motori di ricerca. I tag sono parole chiave che hanno a che fare con il contenuto del post del blog. La definizione della categoria è autoesplicativa. Per poter godere di un elevato grado di chiarezza nel vostro blog anche a distanza di anni, dovreste idealmente iniziare a categorizzare in anticipo. Questo aiuta anche il lettore del blog se vuole sfogliare solo alcuni post selezionati.
Impostazioni avanzate per il tuo primo post sul blog
Nella barra di controllo di sinistra è possibile estendere un altro menu a tendina cliccando su "impostazioni avanzate". Come mostrato nella schermata qui sotto, è possibile effettuare qui alcune impostazioni avanzate che vengono utilizzate per distribuire il post e fornire il controllo amministrativo su di esso.
La visibilità dovrebbe essere impostata su "Pubblico" in modo che i vostri lettori possano effettivamente vedere il vostro primo post. Se volete mantenerlo permanentemente in cima alla home page, potete appuntarlo in cima alla pagina cliccando su "Conservare sulla home page". Se questa opzione non è selezionata, il post scorre un po' più in basso nella pagina con ogni nuovo post. Tutte le altre opzioni di selezione sono autoesplicative e servono principalmente a diffondere il messaggio. Se non si desidera consentire il feedback o se si ha paura di commenti spam controllati manualmente, è necessario deselezionare la disponibilità di commenti. Come "autore" viene solitamente scelto il tuo nome utente. Se si desidera utilizzare un nome diverso o il nome chiaro, è possibile modificarlo manualmente nell'apposito campo. La "lumaca" di solito diventa importante in seguito, quando si lavora consapevolmente con moduli, plugin e permalink. Non dovrebbe avere un ruolo nel vostro contributo.
Facile da usare, compatto e con anteprima permanente
Soprattutto per il tuo primo post dovresti utilizzare intensamente la funzione di anteprima di WordPress. In questo modo voi, in quanto utenti inesperti, avrete sempre la necessaria visione d'insieme, imparerete come sarà esattamente il vostro contributo e potrete apportare modifiche in tempo reale. L'anteprima si riferisce principalmente all'integrazione dei contenuti multimediali, ad esempio le immagini, ma naturalmente anche il testo e la formattazione. Alcune delle impostazioni selezionate, come ad esempio le parole chiave, possono essere controllate in dettaglio anche nell'anteprima.