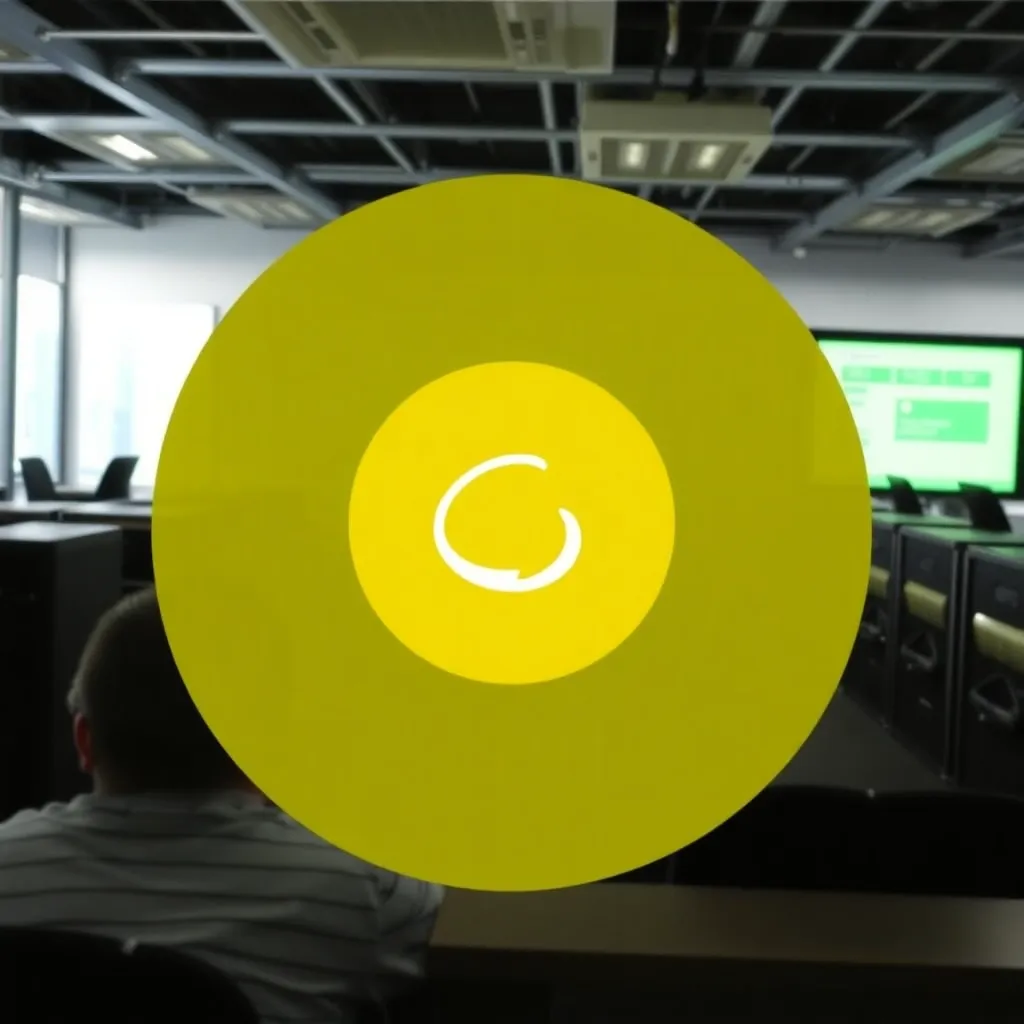Die WordPress-Mediathek ist ein Verzeichnis, das Ihre Uploads auflistet: Bilder, Videos und Musik. Das Symbol bzw. Icon für die Mediathek ist der Fotoapparat mit der Musiknote. Sie finden es in der linken Seitenleiste und können darüber direkt auf die Mediathek zugreifen, wo Sie Ihre Uploads verwalten, bearbeiten oder mit einer Seite bzw. einem Blogartikel verknüpfen.
WordPress-Mediathek: Grundlagen
Unter der Überschrift „Mediathek“ sehen Sie eine Zeile, die verschiedene Funktionen anbietet. Die erste Schaltfläche von links ist ein Button, mit dem Sie zur Listenansicht wechseln (wenn diese nicht bereits aktiv ist). Daneben befindet sich die Schaltfläche für die Gitteransicht, in der die Dateien als Viereckige Icons bzw. Vorschaubilder zu sehen sind. Dabei ist jene Schaltfläche blasser, welche die aktive Ansicht repräsentiert.
Neben den beiden Ansichten sehen Sie in der Zeile zwei Drop-Down-Menüs. Wenn Sie die Einstellungen nicht verändert haben, lesen Sie im ersten Kasten „Alle Medien“. Wenn Sie auf den kleinen Pfeil klicken, der zur Liste gehört, öffnet sich das Menü. Je nach Uploads und Verknüpfungen zeigt Ihnen die Liste unterschiedliche Möglichkeiten zur Auswahl an. Grundsätzlich können Sie zwischen Bildern, Videos, Audios, verknüpften und nicht verknüpften Dateien entscheiden. Wenn Sie jedoch zum Beispiel nur Bilder hochladen, zeigt Ihnen die Liste auch nur „Bilder“ an, aber nicht z.B. „Videos“.
Der Zweite Kasten enthält ebenfalls eine Liste – dieses Mal jedoch mit Daten, an denen Sie Uploads der Mediathek hinzugefügt haben. Die Liste ist nach Jahr und Monat sortiert.
Wenn Sie in einem der beiden Listen die voreingestellte Auswahl verändern und dann auf den Button „Auswahl einschränken“ klicken, führt die Mediathek (als Liste oder Gitter) anschließend nur noch Uploads auf, welche die Kriterien erfüllen. Zum Beispiel können Sie sich nur Bilder anzeigen lassen, die im Januar 2017 hochgeladen wurden.
Des Weiteren enthält die oberste Zeile der WordPress-Mediathek ein Suchfeld in der linken Ecke, um Ihnen die Suche nach bestimmten Titeln und Dateinamen zu erleichtern.
Listen- und Gitteransicht
In der Listenansicht führt die WordPress-Mediathek alle Bilder, Videos und Audiodateien untereinander auf und zeigt Details zum jeweiligen Upload in Spalten an.
Die Listenansicht präsentiert Bilder als verkleinerte Ansichten, von Videos wird ein Standbild angezeigt. Unmittelbar neben der Vorschau befindet sich der Titel des Bildes in fetter Schrift und darunter können Sie den genauen Dateinamen ablesen. Der Dateiname beinhaltet auch die dazugehörige Dateiendung. Mit ihrer Hilfe können Sie nicht nur den Medientyp (Bild, Video, Audio) auf einen Blick erkennen, sondern auch das genaue Format.
In der nächsten Spalte steht der Name des Autors, der die Datei hochgeladen hat. Wenn Sie mit mehreren (Co-)Autoren an einer Webseite oder an einem Blog arbeiten, können Sie die Uploads immer dem jeweiligen Benutzer zuordnen. Der angezeigte Name entspricht dem Anzeigenamen, der vom Login-Namen abweichen kann. Eine Änderung des angezeigten Namens nehmen Sie in der Benutzerverwaltung vor.
In der darauffolgenden Spalte verrät die Mediathek Ihnen, auf welcher Seite oder zu welchem Blogartikel Sie das Bild hochgeladen haben. Wenn Sie auf „Verknüpfen“ klicken, öffnet sich ein Dialogfeld namens „An bestehenden Inhalt anhängen“. Ganz oben sehen Sie eine Suchfunktion, mit der Sie sowohl nach Seiten als auch nach Beiträgen suchen können. Alternativ können Sie auf die gewünschten Seiten oder Blogartikel auch über die Liste zugreifen, die sich darunter im Dialogfeld befindet. Wenn Sie noch keine Seiten oder Artikel angelegt haben, ist dieser Bereich leer.
Markieren Sie die gewünschte Seite und klicken Sie anschließend auf den Button „Auswählen“ (am unteren Ende des Dialogs). Die Box schließt sich automatisch und in der Spalte „Hochgeladen zu“ führt die Mediathek nun den Titel der verknüpften Seite auf. Mit einem Klick auf „loslösen“ machen Sie den Vorgang wieder rückgängig. Wenn Sie einen Upload loslösen, löschen Sie nicht die Datei, sondern Sie heben lediglich die Verknüpfung zwischen Upload und Seite bzw. zwischen Upload und Blogartikel auf.
Die vorletzte Spalte der Listenansicht gibt über die Anzahl der Kommentare zu einem Upload Auskunft. Schließlich nennt die letzte Spalte das Datum, an dem Sie eine Datei hochgeladen haben.
In der Gitteransicht stehen Ihnen diese Funktionen nicht zur Verfügung – die Gitteransicht zeigt Ihnen die Uploads jedoch in kompakterer Form. Deshalb eignet sich die Gitteransicht für einen schnellen Überblick über alle hochgeladenen Dateien. Darüber hinaus ist die Bildvorschau im Gitter größer als in der Liste.
Dateien hochladen und bearbeiten
Bilder und andere Dateien können Sie direkt beim Bearbeiten einer Seite oder eines Blogposts hochladen – sie müssen dazu nicht unbedingt in die Mediathek wechseln. Falls Sie allerdings einen Upload hinzufügen wollen, bevor Sie den dazugehörigen Beitrag schreiben (oder wenn Sie die Datei z.B. als Hintergrundbild benötigen), können Sie in der Mediathek dazu den Button „Datei hinzufügen“ verwenden.
Die Mediathek leitet sich dann auf eine Seite weiter, in der Sie die Wahl haben: Sie können auf „Datei auswählen“ klicken und die Verzeichnisse Ihres Computers durchsuchen. Ebenso können Sie die Datei jedoch mit der Maus aus einem Ordner direkt in das Feld ziehen, das gestrichelt umrandet ist. Anschließend können Sie noch Titel und Beschreibung hinzufügen. Später können Sie solche Attribute bearbeiten, indem Sie in der Mediathek auf den Upload klicken.