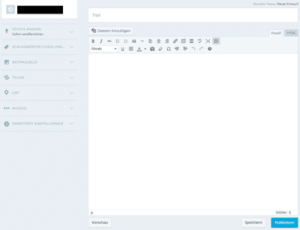Die ersten Schritte: einen WordPress Blogbeitrag erstellen
WordPress ist das weltweit am häufigsten eingesetzte CMS. Vor allem für Blogs bietet sich das Content Management System dank seiner zahlreichen Funktionen, übersichtlichen Struktur und der flexiblen Erweiterung über Plugins und Module an. Jeder Blog beginnt dabei zunächst einmal mit der Registrierung beim WordPress System, einer Domain-Auswahl und dem erstmaligen Setup eines Templates. Wurden alle notwendigen Schritte ausgeführt und bestätigt, können Sie sich mit Ihren Daten im CMS einloggen und Ihren Blog mit dem ersten Beitrag zum Leben erwecken. Wie das geht, erfahren Sie im folgenden Artikel.
Vom Dashboard aus zum ersten Beitrag
Das „Dashboard“ ist im WordPress gewissermaßen die Schaltzentrale, von der aus verschiedene Funktionen angesteuert oder nachträglich bearbeitet werden. Als zentraler Punkt im CMS können Sie von da aus Ihr Theme anpassen, Einstellungen vornehmen, das Backend bearbeiten oder eben auch neue Beiträge erstellen. Dank der intuitiven und sehr einfachen Bedienung sollte die Beitragserstellung auch technisch weniger versierte Nutzer kaum vor eine Hürde stellen. Programmierkenntnisse oder allgemeines Wissen über Programmiersprachen werden zu keinem Zeitpunkt erforderlich. Das gesamte CMS, wie auch die Beitragserstellung, finden über einfache Klickmenüs und kompakte Editoren statt. Möchten Sie dennoch spezifische Änderungen in HTML vornehmen, können Sie im Editor jederzeit die Wahl zwischen „Visuell“ und „HTML“ treffen. So erhalten Sie auf Ihren Wunsch hin auch Einblick in den Code, der anhand der getätigten Änderungen und Ereignisse entstanden ist.
Um einen neuen Beitrag in dem Blog zu erstellen, stehen mehrere Möglichkeiten innerhalb des CMS zur Auswahl. Die klassische Möglichkeit findet sich im Reiter „Artikel“ in einem Dropdownmenü unter dem Punkt „Erstellen“. Eine weitere Option, quasi die schnelle Alternative, befindet sich direkt in der Zentrale des Dashboards. Das Quick Press-Modul im Dashboard eignet sich vor allem für die schnelle Erstellung von kurzen Blogbeiträgen, die keine weitere Bearbeitung oder zusätzliche Extras benötigen. Weiterhin befindet sich ein Button im Administrator-Bereich. Über „Neuer Artikel“ können Nutzer, die über die notwendigen Admin-Rechte verfügen, auch direkt von diesem Panel aus einen Beitrag erstellen. Einfache Autoren ohne Administratoren-Status haben auf diese Möglichkeit jedoch keinen Zugriff. Wesentlich komplizierter, aber ebenfalls möglich, ist die Erstellung über E-Mail. Wenn Sie gerade keine Möglichkeit haben auf Ihr Dashboard zuzugreifen, können Sie die „Post by EMail“ Funktion einsetzen. Diese eignet sich ebenfalls eher für kompakte, einfache und schnell zu erstellende Posts, die idealerweise im Nachhinein noch weiteres „Feintuning“ erhalten.
Navigiert und begonnen: den Beitrag anlegen, Text formatieren und die Vorschau
Haben Sie eine der erwähnten Funktionen und Möglichkeiten genutzt, um sich zur Beitragerstellung zu navigieren, können Sie schließlich die Feinheiten des Beitrages bestimmen. Bei der klassischen Erstellung (nicht über das Quick-Menü im Dashboard oder via E-Mail), gelangen Sie dann auf eine weitere Unterseite, wo Sie alles Weitere über den Editor von WordPress einstellen und bestimmen können. Über die „Titel-Leiste“ bestimmten Sie den Titel Ihres Blogbeitrags. Das Textfeld unter dem Titelfeld ist schließlich der Platz, wo der eigentliche Inhalt des Beitrags landet.
Wie auf dem Screenshot zu sehen, haben Sie hier die typischen Auswahlmöglichkeiten eines klassischen Editors, der sich auch von der Benutzeroberfläche eines Microsoft Words nicht maßgeblich unterscheidet. Indem Sie die Maus über eines der Icons fahren, erhalten Sie eine kurze Erklärung, welche Funktion im Textfeld durch diesen Button ausgelöst wird. „B“ steht beispielsweise für „Bold“ (fettgedruckt), zugleich können Sie Aufzählungen einfügen, die Textausrichtung bestimmen und Links auf bestimmte Wörter setzen. Der Button ganz rechts, benannt als „Umschalter Werkzeugleiste“, fährt eine weitere Symbolleiste aus, in der zusätzliche Textformatierungen untergebracht sind. Während Sie Ihren Blogbeitrag schreiben und diesen formatieren, können Sie über einen Klick auf „Vorschau“ jederzeit erfahren, wie dieser Beitrag schließlich in Ihrem Blog aussehen wird. Ein Klick auf „Speichern“ speichert den Beitrag, mit „Publizieren“ wird der Beitrag im Blog veröffentlicht.
Bilder und Schlagworte im Beitrag einfügen
Selbstverständlich soll ein Blogbeitrag auch auf visueller Ebene eine anziehende Wirkung auf den Leser haben oder zumindest den Text-Inhalt unterstützen. In WordPress können Sie folglich auch unbegrenzt viele Bilder einfügen. Das Vorschaubild für den jeweiligen Beitrag legen Sie über die linke Leiste unter dem Reiter „Beitragsbild“ und einem Klick auf „Beitragsbild festlegen“ fest. Nach einem Klick öffnet sich ein neues Popupfenster, wie im Screenshot zu sehen, bei dem Sie entweder eine Datei von Ihrer Festplatte hochladen oder ein Bild aus der Mediathek auswählen können.
Wie Sie im Screenshot sehen, ist der Speicherplatz bei der kostenlosen Variante von WordPress auf 3 Gigabyte begrenzt. Die maximale Dateigröße ist für ein Beitragsbild auf 10 Megabyte begrenzt. Hochauflösende Bilder als untouched .png sind also kaum möglich, die Dateigröße sollte für ein klassisches .jpg Bild aber immer ausreichen. In der Mediathek finden Sie die Bilder, die Sie bereits einmal in den Blog hochgeladen haben. Wenn Sie gerade Ihren ersten Beitrag erstellen, wird diese leer sein. Mit der Zeit und weiteren hochgeladenen Dateien wird sie sich aber regelmäßig erweitern. Zu einem späteren Zeitpunkt können Sie da also auch Dateien auswählen und diese als Bild für den jeweiligen Beitrag festlegen.
Ebenfalls in der linken Leiste haben Sie eine Option, die erst mit vielen Beiträgen auf einem Blog an Bedeutung gewinnen wird: Kategorien bestimmen und Schlagworte (Tags) festlegen. Letztere geben einen kurzen Überblick über den Inhalt des Titels und dienen außerdem der Suchmaschinenoptimierung. Als Tags gilt es einige Schlagworte festzulegen, die mit dem Inhalt des Blogbeitrags zu tun haben. Die Festlegung der Kategorie erklärt sich von selbst. Um auch Jahre später noch ein hohes Maß an Übersichtlichkeit in Ihrem Blog zu genießen, sollten Sie idealerweise früh mit der Kategorisierung anfangen. Das hilft auch dem Leser des Blogs, wenn er lediglich einige ausgewählte Beiträge durchforsten möchte.
Erweiterte Einstellungen für Ihren ersten Blogbeitrag
In der Linken Steuerleiste können Sie mit einem Klick auf „erweiterte Einstellungen“ ein weiteres Dropdownmenü ausfahren. Wie im folgenden Screenshot zu sehen, können Sie hier einige weiterführende Einstellungen vornehmen, die zur Verbreitung des Beitrags und der administrativen Kontrolle über diesen dienen.
Die Sichtbarkeit sollte auf „Öffentlich“ gestellt werden, damit Ihre Leser Ihren ersten Beitrag auch tatsächlich sehen können. Möchten Sie diesen dauerhaft oben auf der Startseite festhalten, können Sie ihn über „Auf Startseite halten“ festpinnen. Wird diese Option nicht gewählt, rutscht der Beitrag mit jedem neuen Beitrag etwas weiter nach unten. Alle weiteren Auswahloptionen sind selbsterklärend und dienen vor allem der Verbreitung des Beitrags. Möchten Sie kein Feedback erlauben oder fürchten Sie manuell zu kontrollierende Spam-Kommentare, sollten Sie die Verfügbarkeit der Kommentare abwählen. Als „Verfasser“ wird in der Regel Ihr Benutzername gewählt. Möchten Sie einen anderen Namen oder den Klarnamen verwenden, können Sie diesen in dem dafür designierten Feld manuell editieren. Die „Slug“ wird im Regelfall erst später wichtig, wenn Sie bewusst mit Modulen, Plugins und Permalinks arbeiten. Für Ihren Beitrag sollte diese keine Rolle spielen.
Einfach zu bedienen, kompakt und mit dauerhafter Vorschau
Besonders bei Ihrem ersten Beitrag sollten Sie die Vorschau-Funktion von WordPress intensiv nutzen. So verschaffen Sie sich als bisher unerfahrener Nutzer immer die notwendige Übersicht, erfahren wie Ihr Beitrag exakt aussehen wird und können dementsprechend in Echtzeit Veränderungen vornehmen. Die Vorschau bezieht sich vor allem auf die Integration von Media-Inhalten, zum Beispiel Bildern, aber natürlich auch den Text und die Formatierungen. Einige der ausgewählten Einstellungen, wie eben beispielsweise Schlagworte, können ebenfalls über die Vorschau noch einmal im Detail geprüft werden.