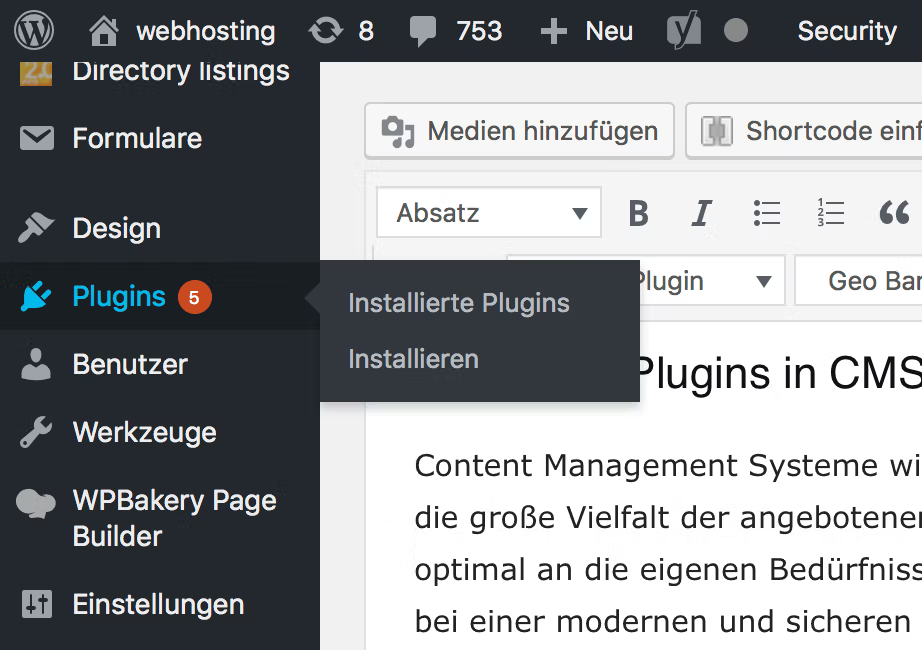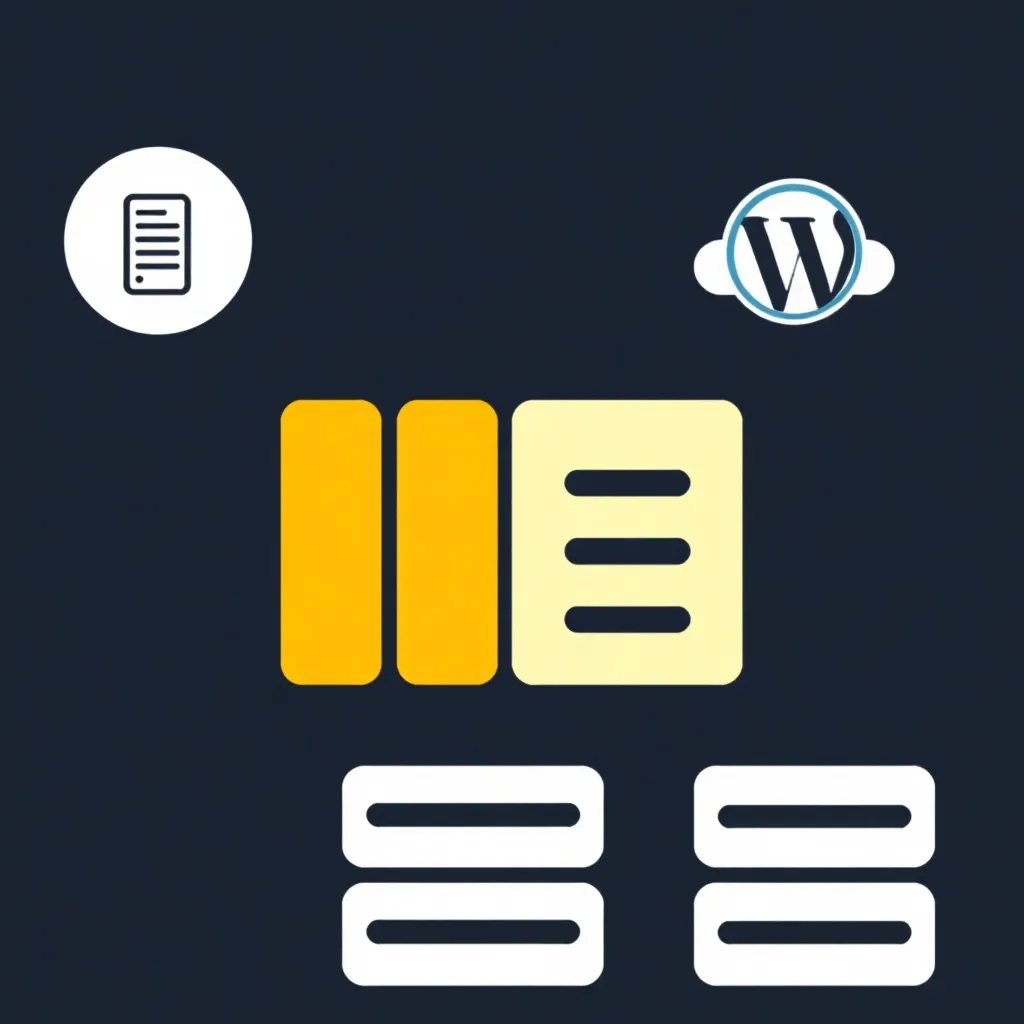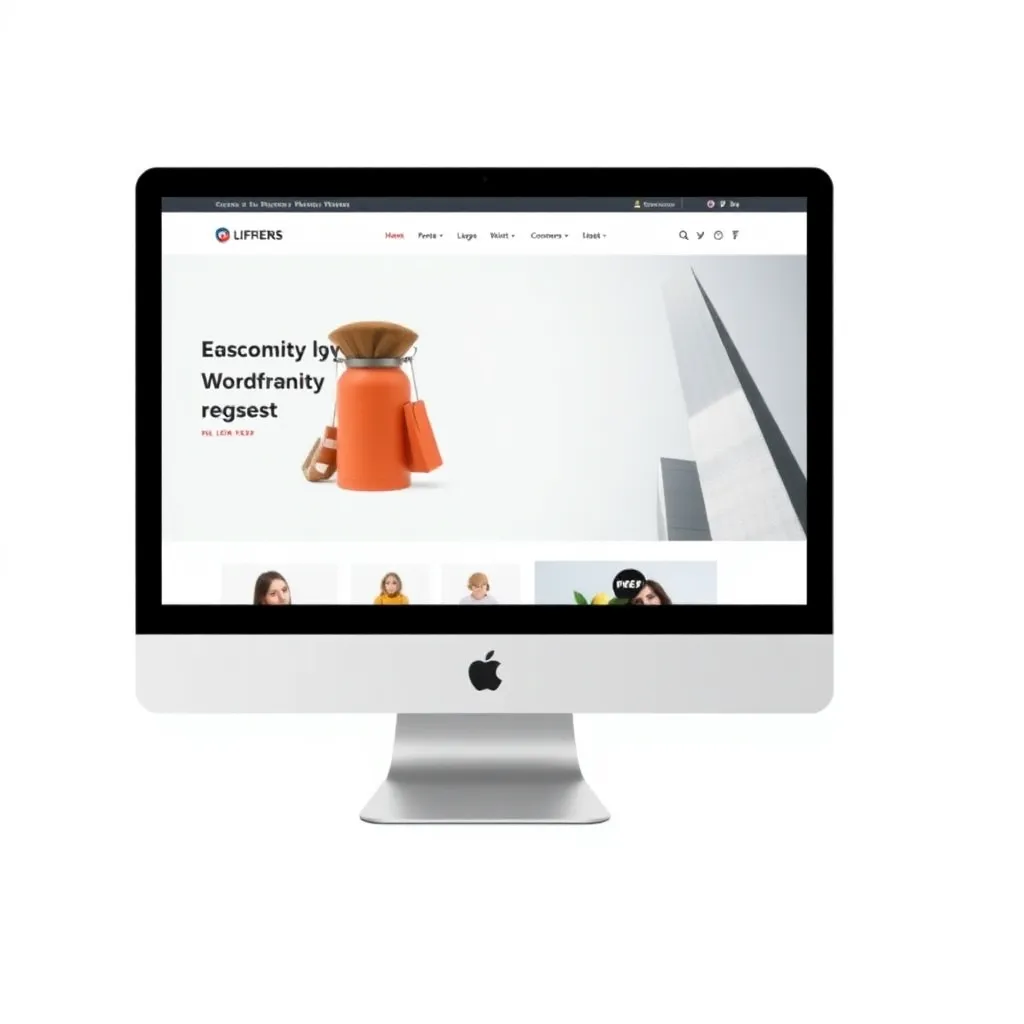In Windows 10 steht die Mail App kostenlos zur Verfügung. Hier können Sie Ihre eMails direkt mit dem Server synchronisieren. Die Einstellungen sind für die meisten Programme geeignet.
Klicken Sie bitte einfach auf die Mail Anwendung und folgenden Sie den Schritten in dieser Anleitung.
Klicken Sie bitte auf „Anfangen“, wenn Sie noch kein eMail Postfach erstellt haben, oder legen Sie ein neues eMail Postfach an.
Klicken Sie nun auf „Konto hinzufügen“.
Wählen Sie bitte „Erweitertes Setup“ aus, um ein IMAP Konto zu erstellen.
Klicken Sie auf „Internet-E-Mail“, um das Konto zu erstellen.
Geben Sie bitte Ihre Daten ein. Der Posteingangsserver ist in diesem Beispiel psa13.webhoster.ag. Bitte nehmen Sie den Servernamen, den wir Ihnen mitgeteilt haben. Der Kontotyp ist IMAP4.
Als Benutzernamen müssen Sie Ihre eMailadresse mit dem dazugehörigen Kennwort nehmen. Dieses haben Sie selbst definiert. Bei alten Confixx Systemen lautet der Benutzername z.B. web123p1. Bei Plesk ist der Benutzername Ihre eMailadresse. Der Postausgangsserver ist der Selbe wie der Posteingangsserver. Bitte setzen Sie auch die Häkchen wie sie auf den Bildern zu sehen sind.
Die beiden SSL Häkchen sind für die Verschlüsselung der Verbindung zum Server sehr wichtig.
Wenn Sie auf „Anmelden“ klicken haben Sie es geschafft.
Wenn Sie bereits eine eMail erhalten haben wird sie Ihnen dann direkt angezeigt.
Bitte beachten Sie, dass die IMAP Ordner ggf. nicht alle sofort zu sehen sind. Diese können Sie manuell aktivieren bzw. anzeigen lassen. Sie werden aber auch angezeigt, wenn Sie die erste eMail versendet, gelöscht oder entworfen haben.
Alle eMails die Sie schreiben oder lesen sind nun synchron auf allen Geräten auf denen Sie das Postfach eingerichtet haben.