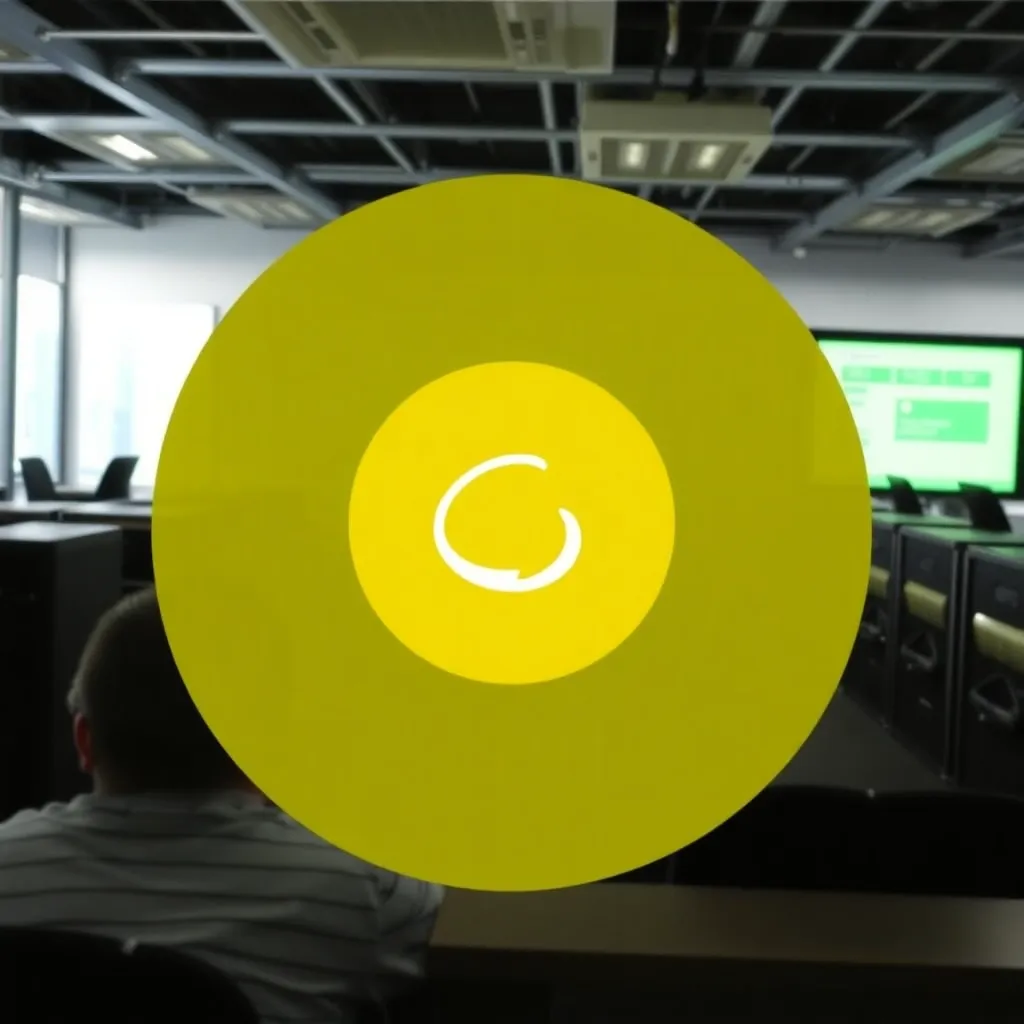The WordPress dashboard provides a quick overview of your website and makes it easy to access certain features. The information is sorted in convenient blocks and can make your work much easier. In the dashboard you can view basic statistics, read and moderate the latest comments and write quick post drafts on the side.
Structure of the WordPress dashboard
The dashboard is composed of different blocks. Each box has a header. There you will find the name of the respective block - for example "At a glance" or "Quick design". In the right corner of the header there is a small triangle, which points either upwards or downwards.
By default, the boxes are open and the arrow in the right corner of the header points upwards. If you click on the triangle, the dashboard closes the block: you will then only see the header line with the heading, but the actual box is hidden. To undo this, simply click on the small triangle again.
Opening and closing allows you to customize the WordPress dashboard to your own needs. You can minimize boxes that you do not need (at the moment). This way they take up less space and do not distract you. If you want to hide a box completely, go to "Customize View" in the upper right corner of the dashboard and remove the check mark from the corresponding box with another click.
You can also move the boxes by dragging and dropping them. To do this, click on the header in the header area and hold the mouse button down while dragging the box to the desired position. You should drag boxes that are particularly important to you upwards. On the other hand, blocks that you rarely need or that are less urgent can be moved down in the dashboard.
The individual functions
The field "At a glance" provides you with basic information about your blog: posts, pages and comments. Below this you can see which WordPress version you have installed and which theme your website uses. This information is useful for example when updating - or when you want to make sure that a new plugin or another theme is compatible with your WordPress version.
If you only run one website, you may be able to remember the name of the theme; but with the second or third (sub)domain, this becomes increasingly difficult. To the right you will occasionally find a button that asks you to update to a new version. In addition, "At a glance" shows you how much memory space is still available to you.
In the "Activity" box you can see which blog posts were published last (with date and title). If you click on one of the titles, you will be taken to the post editor for that post. This way you can, for example, add an update or insert a correction that you didn't think of until later.
Directly below, the dashboard lists the most recent comments. When you hover over a comment - without clicking - the options to approve/reject, reply, edit, and view appear at the bottom. Furthermore, with one click you can mark a comment as Spam mark it or throw it in the trash.
"Quick Draft contains a simple text editor that you can use to capture a thought or to create the first draft for a new Blog post can write. Afterwards you have to click on "Save", otherwise the written information will be lost! Under the save button you will find the drafts that were last updated. The link "Show all" leads you directly to all saved drafts. Alternatively, you can access the drafts by clicking on "Contributions" in the sidebar and selecting "Drafts" in the tab on the page that loads afterwards.
A fourth block in the dashboard is titled "WordPress Messages". Here you will find official news from the WordPress developers. Frequently these are the announcement of new versions and the WordPress weekly review.
If you don't use your own WordPress installation, but use "WordPress.com", the dashboard also includes a "Statistics" view with a bar chart that shows the total number of visitors and the number of individual posts. In the block "Just announced" you can see the latest posts of the "WordPress.com" blog as well as the leading blogs, leading posts and latest posts.
Using WordPress dashboard properly
If you use the WordPress dashboard properly, you can save a lot of time. However, it does not show all the features that are important. For example, you cannot post a written article directly, but only save it as a draft.
An active readership that follows your contributions with interest is worth a lot - but it also requires some investment on your part. For example, you should keep an eye on the comments and moderate them if necessary. You can do these tasks from the dashboard while creating a "quick draft" with notes and thoughts for a new blog post.
In addition, the dashboard makes it much easier to access many central areas of the website. When you set up your blog or homepage, you initially focus on themes, plug-ins and formal frameworks - later on it's all about bringing the website to life and managing it. An individualized dashboard will help you do this.