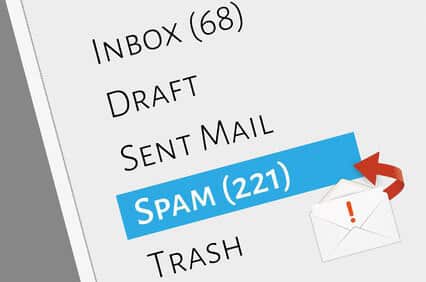The number of applications that require the so-called YouTube API key is continuously increasing.
The YouTube API key is mandatory for importing YouTube videos from version ViMP 3.1.6. But where can you find the YouTube API key? This much should be anticipated at this point: Unfortunately, you will not find the API code in your YouTube account.
YouTube API Key - Functions
You are probably not only wondering where to get the API key, but also why you need it at all. It is needed to enable the connection of your website to YouTube so that additional information on videos can be retrieved automatically. It is also essential if you want to integrate videos from your YouTube channel into your website. Although you still have the option of integrating videos manually by manually integrating the code snippet associated with the video into your website, the disadvantage of this is that you will have to update your website after every new video upload to YouTube. homepage have to update manually. The API v3, which is provided by the video platform YouTube, provides a remedy here.
Requirements for creating a YouTube API key
In order to create a YouTube API key, you must have a Google account. (Note: A Google+ account used to be required, but since Google+ was shut down, a regular Google account is now sufficient).
1. Google Developers Console: Log in to the Google Developers Console and create a new project. Choose a name that helps you to distinguish your different projects from one another.
2. API activation: In the console, search for the YouTube Data API v3. Click on the entry in the results list and activate the API.
3. Create access data: In the menu, navigate to "APIs and authentication" (or "APIs & services") and then select the item Access data. There you click on "Create new key" and have the choice between iOS key, Android key, browser key and server key. For the integration of videos in WordPress the server key is recommended.
4. Restrictions: If you want to make additional information available to all visitors to your website, leave the field for the purpose of use in the pop-up empty. Finally, click on "Create". You can view and edit the created API key later at any time in the Google Developers Console under "APIs and authentication > Access data".
Then copy the long code into the settings provided for this purpose in the ViMP backend (Configuration → YouTube import → YouTube API key). You have now successfully established the connection between YouTube and your website and can use the YouTube import immediately.
Additional tips and best practices
Extended security measures and API key restrictions
To prevent misuse of your YouTube API key, you should specifically restrict it. In the Google Developers Console, you can configure the key so that it can only be used by certain IP addresses, HTTP referrers or specific applications. These restrictions increase security and prevent unauthorized third parties from misusing your API key.
Monitoring and quota management
The use of the YouTube Data API v3 is subject to fixed quota and rate limits. You can monitor your API usage in the Google Developers Console to see how many requests are made within a given time period. If usage is close to the allocated quota, you can - if necessary - request an increase in the quotas to ensure the smooth operation of your application.
Troubleshooting and best practices
If you encounter error messages such as "Quota Exceeded" or "Access Denied", first check your API key settings and make sure that the key is correctly integrated in your ViMP backend. A common error is, for example, that restrictions have not been set correctly or the API quota has already been exhausted. It is also advisable to regularly consult the official documentation of the YouTube Data API v3 to stay informed about current changes and best practices.
Step-by-step guide: Create YouTube API key
Step 1: Logging in to the Google Cloud Console
- Open the Google Cloud Console:
Call console.cloud.google.com in your browser and sign in with your Google account.
Step 2: Create new project
Create new project
- Initiate new project:
Click on the button "Create new project" (see screenshot "Create new project").
- Specify project details:
Give your project a meaningful name that will help you to distinguish it from other projects. Confirm the creation and wait until the project is set up.
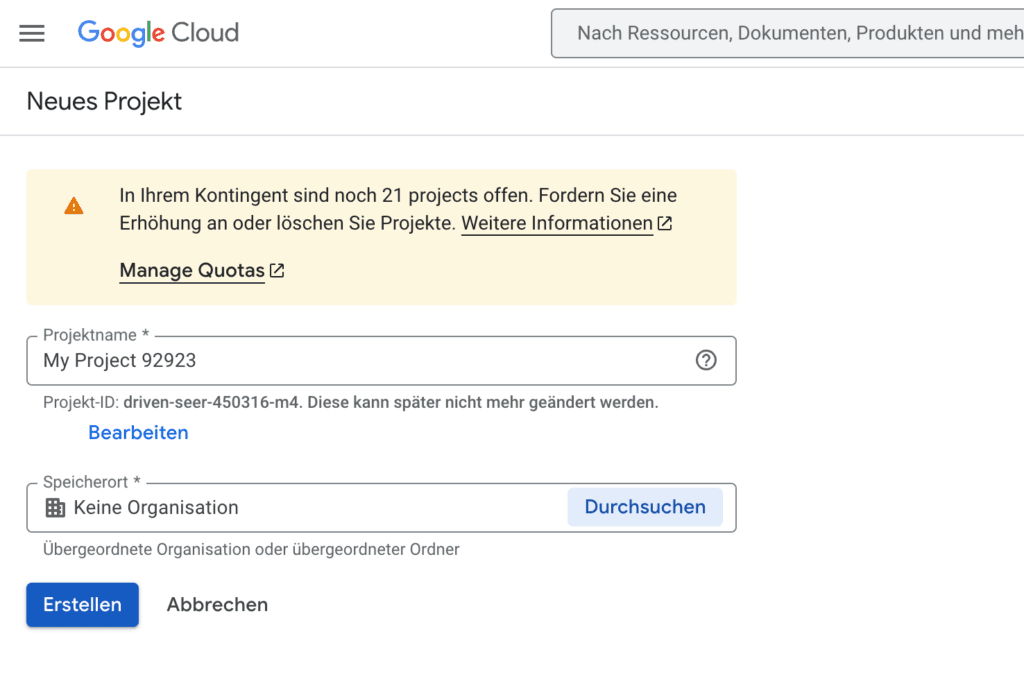
Step 3: Navigate to the cloud overview and APIs & services
- Open cloud overview:
After creating the project, you will be taken to the Cloud overview.
- Call up the API area:
Select the item "APIs & Services" (see screenshot "Cloud overview, API and services"). This gives you an overview of all activated APIs in your project.
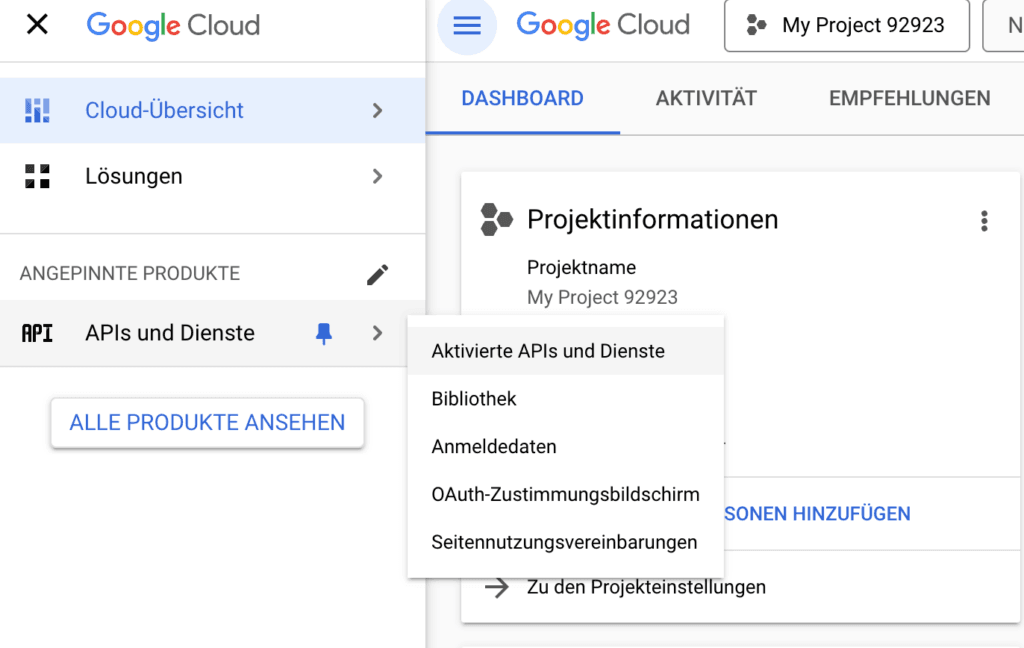
Step 4: Search for the YouTube Data API v3
- Use the search field:
There is a search field in the API overview. Enter the term "YouTube Data API v3" (see screenshot of the search).
- API in the results list:
Select the entry "YouTube Data API v3" from the results list.
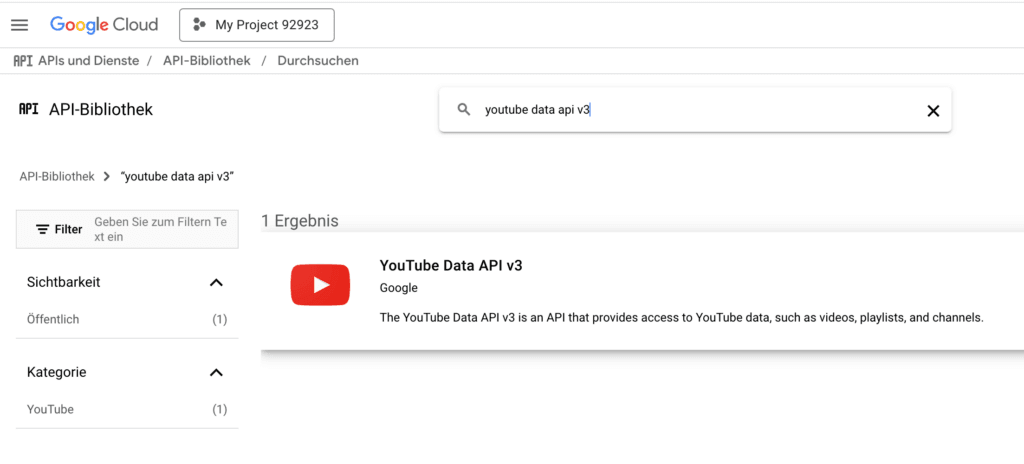
Step 5: Activation of the YouTube Data API v3
- Call up the API overview page:
After you have clicked on the YouTube Data API v3 entry, you will be taken to the detailed overview page of the API (see screenshot of the API overview page).
- Activate API:
Click on the button "Activate"to activate the API in your project. Wait until the activation is complete.
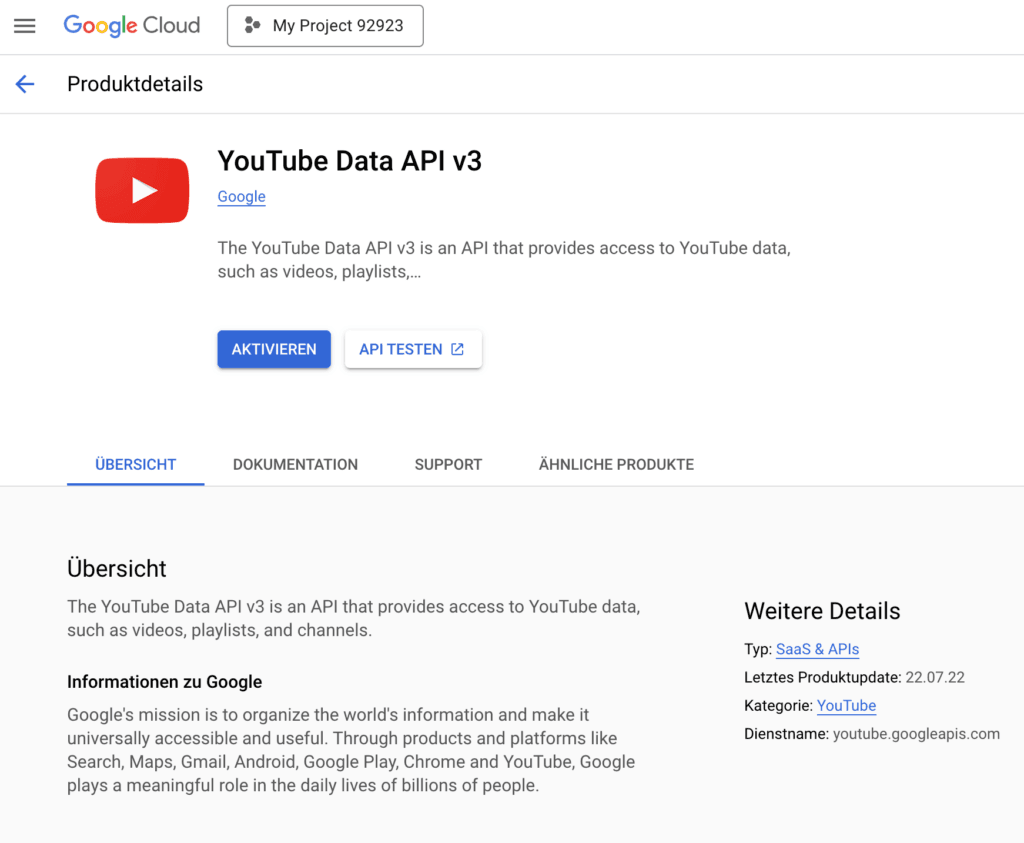
Step 6 (optional): Create the access data
- Create access data:
After activating the API, switch in the menu to "APIs & services > Access data".
- Create a new key:
Click on "Create access data" and select the appropriate key type for your application (e.g. server key if you want to integrate videos into WordPress).
- Copy API key:
Once the API key has been created, copy the long code displayed into the field provided in your application (e.g. in the ViMP backend under Configuration > YouTube Import > YouTube API Key).
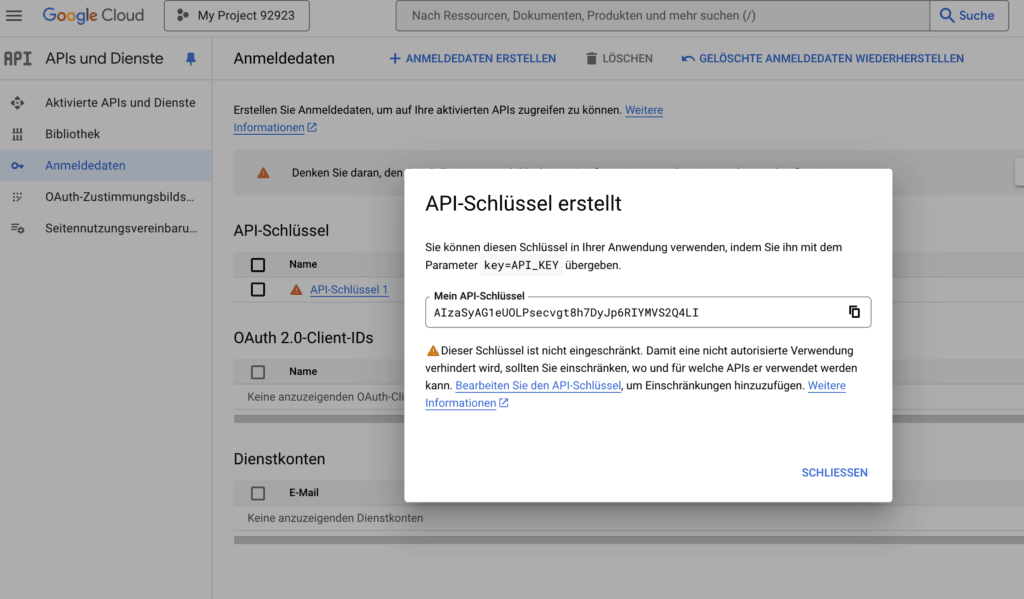
The YouTube API Key is a unique key that gives your application access to the YouTube Data API v3. It is required to automatically integrate videos and associated additional information into your website, which eliminates the need for manual updates when new videos are uploaded.
To protect your API key, you should set appropriate restrictions in the Google Developers Console. You can specify that the key may only be used by certain IP addresses, HTTP referrers or applications. These security measures prevent unauthorized access and protect your API integrations from misuse.
First check the current quotas and settings of your API key in the Google Developers Console. Make sure that the key is entered correctly in your ViMP backend and that no unauthorized requests exceed the quota. If necessary, adjust the access restrictions or request an increase in the quotas. A look at the official YouTube API documentation also helps to identify possible causes and solution steps.