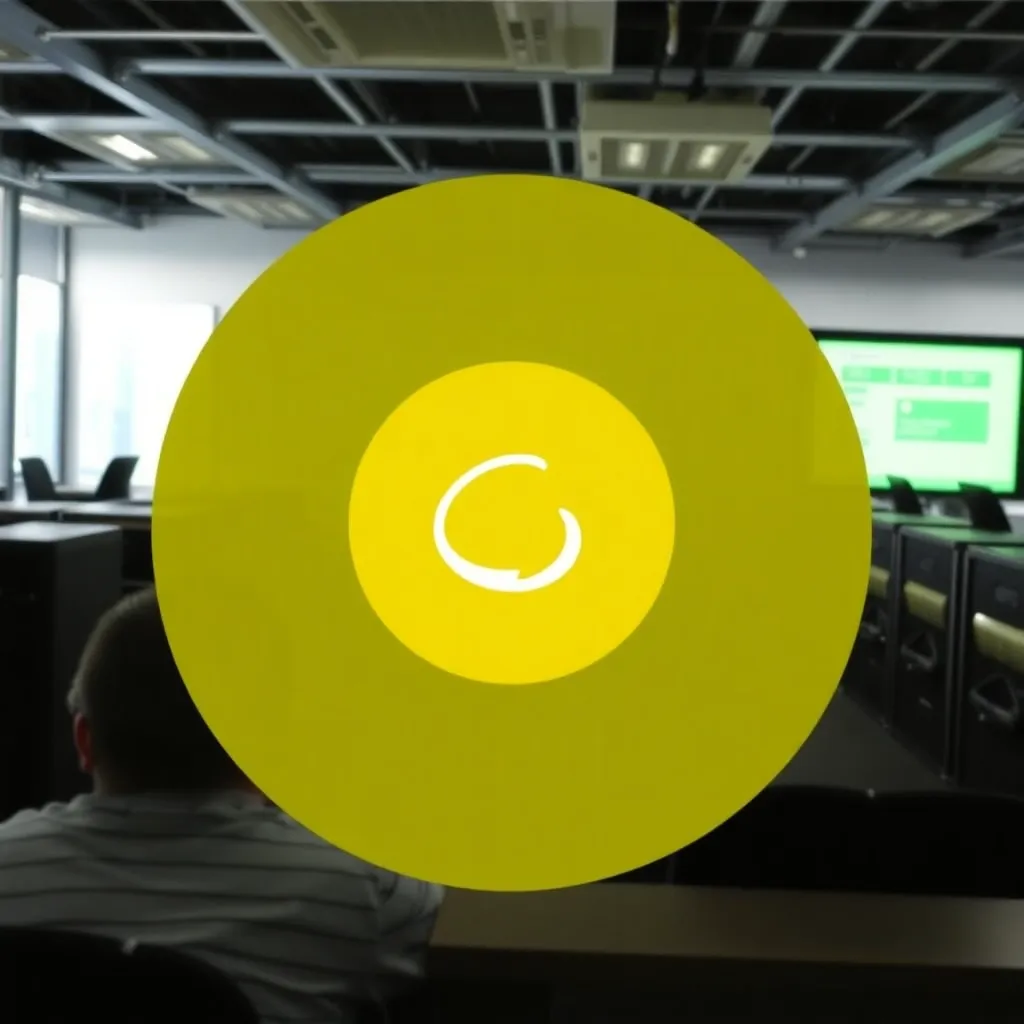The WordPress Media Library is a directory that lists your uploads: pictures, videos and music. The icon or symbol for the media library is the camera with the music note. You can find it in the left sidebar and use it to directly access the media library where you manage your uploads, edit or link to a page or blog article.
WordPress Media Library: Basics
Under the heading "Media library" you will see a line that offers various functions. The first button from the left is a button to switch to the list view (if it is not already active). Next to it is the button for the grid view, in which the files are shown as square icons or thumbnails. The button that represents the active view is paler.
Next to the two views you will see two drop-down menus in the row. If you have not changed the settings, read "All media" in the first box. If you click on the small arrow that belongs to the list, the menu opens. Depending on the uploads and links, the list will show you different options to choose from. Basically you can choose between pictures, videos, audios, linked and unlinked files. However, if you upload only pictures, for example, the list will only show you "Pictures", but not, for example, "Videos".
The second box also contains a list - but this time with dates when you added uploads to the library. The list is sorted by year and month.
If you change the default selection in one of the two lists and then click on the "Restrict selection" button, the library (as a list or grid) will then only list uploads that meet the criteria. For example, you can only view images that were uploaded in January 2017.
In addition, the top line of the WordPress library contains a search box in the left corner to help you find specific titles and file names.
List and grid view
In the list view, the WordPress library lists all images, videos and audio files one below the other and displays details of the respective upload in columns.
The list view presents images as reduced views, and a still image is displayed from videos. Right next to the preview, the title of the picture is in bold type and below it you can see the exact file name. The file name also includes the corresponding file extension. With their help you can see not only the media type (picture, video, audio) at a glance, but also the exact format.
The next column contains the name of the author who uploaded the file. If you are working with several (co-)authors on a website or working on a blog, you can always assign the uploads to the respective user. The name displayed corresponds to the display name, which may differ from the login name. You can change the displayed name in the User administration before.
In the following column, the media library tells you on which page or to which blog article you uploaded the image. If you click on "Link", a dialog box called "Append to existing content" opens. At the top you'll see a search function that allows you to search for both pages and posts. Alternatively, you can access the pages or blog articles you want from the list below in the dialog box. If you have not yet created any pages or articles, this area will be empty.
Mark the desired page and then click on the "Select" button (at the bottom of the dialog). The box closes automatically and in the column "Uploaded to" the media library now lists the title of the linked page. By clicking on "release" you undo the process. When you detach an upload, you do not delete the file, but you only remove the link between upload and page or between upload and blog article.
The penultimate column of the list view provides information about the number of comments for an upload. Finally, the last column gives the date on which you uploaded a file.
In the grid view, these functions are not available - but the grid view shows you the uploads in a more compact form. Therefore, the grid view is suitable for a quick overview of all uploaded files. In addition, the image preview is larger in the grid than in the list.
Upload and edit files
You can upload images and other files directly when editing a page or blog post - you don't have to switch to the media library to do this. However, if you want to add an upload before you write the corresponding post (or if you need the file e.g. as background image), you can use the "Add file" button in the media library to do so.
The Mediathek then redirects to one pagewhere you have a choice: You can click on "Select file" and browse the directories of your computer. However, you can also drag the file from a folder directly into the box with the dotted border. You can then add a title and description. Later, you can edit such attributes by clicking on the upload in the media library.