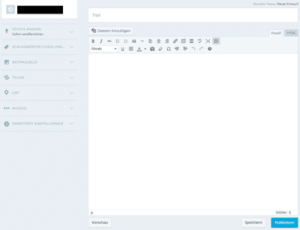The first steps: a WordPress Create blog post
WordPress is the most widely used CMS in the world. Especially for blogs the content management system thanks to its numerous functions, clear structure and flexible expansion via plugins and modules. Each blog begins with the registration with the WordPress system, a domain selection and the initial setup of a template. If all necessary steps have been carried out and confirmed, you can log in with your data in the CMS and bring your blog to life with the first post. How this works, you will learn in the following article.
From dashboard to first post
Das „Dashboard“ ist im WordPress gewissermaßen die Schaltzentrale, von der aus verschiedene Funktionen angesteuert oder nachträglich bearbeitet werden. Als zentraler Punkt im CMS können Sie von da aus Ihr Theme anpassen, Einstellungen vornehmen, das Backend bearbeiten oder eben auch neue Beiträge erstellen. Dank der intuitiven und sehr einfachen Bedienung sollte die Beitragserstellung auch technisch weniger versierte Nutzer kaum vor eine Hürde stellen. Programmierkenntnisse oder allgemeines Wissen über Programmiersprachen werden zu keinem Zeitpunkt erforderlich. Das gesamte CMS, wie auch die Beitragserstellung, finden über einfache Klickmenüs und kompakte Editoren statt. Möchten Sie dennoch spezifische Änderungen in HTML vornehmen, können Sie im Editor jederzeit die Wahl zwischen „Visuell“ und „HTML“ treffen. So erhalten Sie auf Ihren Wunsch hin auch Einblick in den Code, der anhand der getätigten Änderungen und Ereignisse entstanden ist.
To create a new post in the blog, there are several possibilities within the CMS to choose from. The classic option can be found on the "Articles" tab in a drop-down menu under the "Create" item. Another option, quasi the fast alternative, is located directly in the dashboard's central area. The Quick Press module in the dashboard is particularly suitable for the quick creation of short blog posts that do not require any further editing or additional extras. There is also a button in the administrator area. Via "New article", users who have the necessary admin rights can also create an article directly from this panel. However, simple authors without administrator status do not have access to this option. Much more complicated, but also possible, is the creation via e-mail. If you do not have access to your dashboard at the moment, you can use the "Post by EMail" function. This is also more suitable for compact, simple and quick to create posts, which ideally receive further "fine tuning" afterwards.
Navigated and started: create the post, format text and preview
Once you have used one of the functions and options mentioned above to navigate to the post creation, you can finally determine the finer points of the post. In the classic creation (not via the quick menu in the dashboard or via e-mail), you will then be taken to another subpage where you can set and determine everything else via the WordPress editor. Use the "Title Bar" to determine the title of your blog post. Finally, the text field below the title field is the place where the actual content of the post lands.
As you can see on the screenshot, you have the typical choices of a classic editor here, which is not significantly different from the user interface of a Microsoft Word. If you move the mouse over one of the icons, you will get a short explanation which function in the text field is triggered by this button. For example, "B" stands for "Bold", and at the same time you can insert enumerations, determine the text alignment and set links to specific words. The button on the far right, named "Toggle Toolbar", extends another toolbar, which contains additional text formatting. While you are writing your blog post and formatting it, you can always click on "Preview" to see what this post will eventually look like in your blog. A click on "Save" saves the post, with "Publish" the post is published in the blog.
Insert images and keywords in the post
Of course, a blog post should also have an attractive visual effect on the reader or at least support the text content. In WordPress you can therefore also insert an unlimited number of images. The preview image for the respective post can be set via the left bar under the tab "Post image" and a click on "Set post image". After a click, a new pop-up window opens, as shown in the screenshot, where you can either upload a file from your hard drive or select an image from the media library.
As you can see in the screenshot, the free version of WordPress is limited to 3 gigabytes of storage space. The maximum file size for a contribution picture is limited to 10 megabytes. High resolution images as untouched .png are therefore hardly possible, but the file size should always be sufficient for a classic .jpg image. In the media library you will find the images that you have already uploaded to the blog. If you are just creating your first post, it will be empty. Over time and with further uploaded files, it will expand regularly. So, at a later date, you'll be able to select files and set them as the image for the post.
Also in the left bar you have an option that will only become more important with many posts on a blog: Determine categories and define keywords (tags). The latter give a brief overview of the content of the title and are also used for search engine optimization. Tags are keywords that have to do with the content of the blog post. The definition of the category is self-explanatory. In order to enjoy a high degree of clarity in your blog even years later, you should ideally start categorizing early. This also helps the reader of the blog if he or she only wants to browse through a few selected posts.
Advanced settings for your first blog post
In the left control bar you can extend another drop-down menu by clicking on "advanced settings". As shown in the screenshot below, you can make some advanced settings here that are used to distribute the post and provide administrative control over it.
The visibility should be set to "Public" so that your readers can actually see your first post. If you want to keep it permanently at the top of the home page, you can pin it to the top of the page by clicking "Keep on home page". If this option is not selected, the post will slide a little further down the page with each new post. All other selection options are self-explanatory and serve primarily to spread the message. If you do not want to allow feedback or if you are afraid of manually controlled spam comments, you should deselect the availability of comments. As "author" your username is usually chosen. If you would like to use a different name or the clear name, you can edit it manually in the designated field. The "slug" usually becomes important later, when you consciously work with modules, plugins and permalinks. It should not play a role in your contribution.
Easy to use, compact and with permanent preview
Especially for your first post you should use the preview function of WordPress intensively. This way you, as a previously inexperienced user, always get the necessary overview, learn how your contribution will look exactly and can make changes in real time. The preview refers mainly to the integration of media content, for example images, but of course also the text and formatting. Some of the selected settings, such as keywords, can also be checked in detail in the preview.